Si quieres crear un blog de forma fácil y sin complicaciones, has llegado al lugar adecuado. En este artículo encontrarás toda la información que necesitas para montar paso a paso tu primer blog.

Hace muy pocos años, para crear un blog necesitabas saber programar o pagar a un profesional. Hoy ya no es necesario. Existen plataformas que te permiten construir una página web como si de un powerpoint se tratase: simplemente arrastrando elementos y escribiendo texto.
Tanto si pretendes crear un blog que puedas convertir en un negocio digital como si quieres construir algo más amateur, en esta guía encontrarás todo lo que necesitas para hacerlo de forma sencilla y práctica. ¡Verás qué fácil es!
¿Qué tipos de blog existen?
Debes saber que existen dos tipos de plataforma donde puedes crear tu blog, y la elección entre una y otra debería depender de tu objetivo con él.
La primera es gratuita y te permite abrir un blog rápido, aunque tendrá un aspecto menos profesional. La segunda es de pago y tardarás más en personalizarlo, pero a cambio accederás a un resultado profesional con la posibilidad de ganar dinero con tu blog.
Veamos qué ofrece cada una y para qué tipo de usuario es:
Blogs gratuitos
Las plataformas gratuitas están pensadas para blogueros aficionados que simplemente quieren un lugar en Internet donde escribir para ellos mismos o sus amigos y familiares.
Son gratuitas porque alojan tu web en su propia infraestructura de servidores. Pero como esos servidores tienen una capacidad fija, limitan mucho las funciones de tu blog.
Las más populares son WordPress.com, Blogger y Wix. Crear un blog en una de estas plataformas es tan sencillo como abrirte una cuenta, elegir el nombre de tu blog y ponerte a escribir artículos.
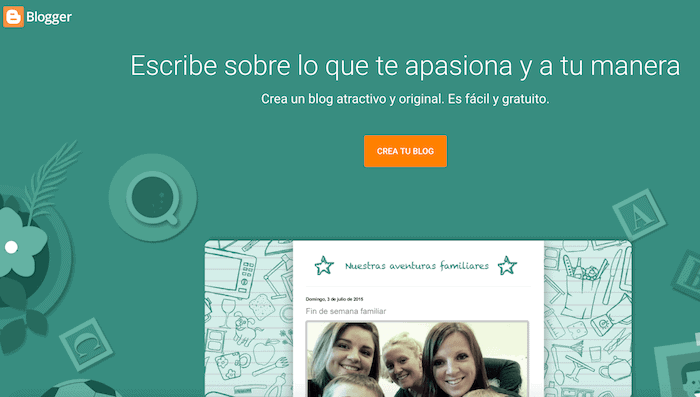
Reconocerás la mayoría de blogs gratuitos porque el nombre de la plataforma está incluido su dirección web, como tublogpersonal.wordpress.com o tublogpersonal.blogger.com.
Esto, por norma general, suele restarle credibilidad al blog. De hecho, es probable que la mayoría de blogs que sigues no lo incluyan, y su dirección web sea simplemente el nombre del blog.
Nota
En estas plataformas existe la posibilidad de eliminar su nombre de tu dirección, pero deberás pagar entre 15 y 20 euros al año para poder hacerlo y seguirá alojado en su servidor, con lo que no resuelves el tema de las limitaciones.
Yo mismo empecé creando un blog gratuito en WordPress.com, pero al cabo de solo cuatro meses me pasé a la opción de pago por lo limitado que me sentía.
El motivo es que estas plataformas gratuitas ofrecen muy poca libertad para configurar el blog y las funciones necesarias para recibir más visitas y generar dinero. En el momento en que lo que escribía empezó a interesar a más gente y tuve mis primeros lectores, se me quedó corto rápidamente.
VENTAJAS
- Estas plataformas son totalmente gratuitas: no necesitas contratar un hosting (servidor) ni pagar por el nombre de tu dominio.
- La configuración es bastante sencilla.
INCONVENIENTES
- Pueden eliminar tu blog si incumples alguna política o si cierran su servicio.
- Dan imagen de aficionado al incluir el nombre de la plataforma en la dirección web.
- Solo tendrás las funciones básicas para poder escribir y añadir imágenes.
- No podrás usar servicios para enviar emails personalizados a tus suscriptores, por ejemplo.
- Los buscadores como Google no suelen posicionar bien este tipo de blogs.
- Algunos te obligarán a mostrar anuncios en tu blog sin que puedas ganar dinero con ellos.
Aunque no te recomiendo las plataformas gratuitas ni siquiera para empezar (probablemente más tarde deberás pasar al formato de pago y es un engorro), al final de este artículo encontrarás dos tutoriales para crear un blog gratuito.
Blogs de pago
En esta modalidad no usas los servidores gratuitos de WordPress.com o Blogger, sino que contratas un servicio de hosting a una empresa para que te ceda un espacio en sus servidores.
Existen muchas empresas especializadas en hosting. Dado que les estarás pagando, te ofrecen mucha más libertad que con los servidores gratuitos.
Los precios de un hosting suelen oscilar entre los 3 y 10 euros mensuales, aunque es habitual que hagan ofertas durante los 12 primeros meses para captar clientes.
Aunque puedas estar tentado, tampoco te recomiendo que utilices los hostings más baratos que encuentres. Por dos motivos:
- Suelen dar mal servicio técnico o tardar mucho en responder si tienes algún problema
- Tu blog se cargará lento, y a nadie le gusta tener que esperar para ver una página
Yo empecé usando Hostgator para todos mis blogs, un hosting popular por ser muy barato, y por desgracia me arrepentí.
Durante la campaña de Navidades, uno de mis blogs donde gano dinero recomendando productos de afiliado empezó a recibir muchas visitas. De repente y sin previo aviso, Hostgator suspendió mi cuenta dejando mi web inactiva porque estaba recibiendo demasiado tráfico y consumía muchos recursos en su servidor.
Cuando me di cuenta les escribí para que me pasaran a un plan superior (y más caro). Pero tardaron casi 3 días en contestarme, en los que dejé de ganar 750 euros con las ventas de mi blog.
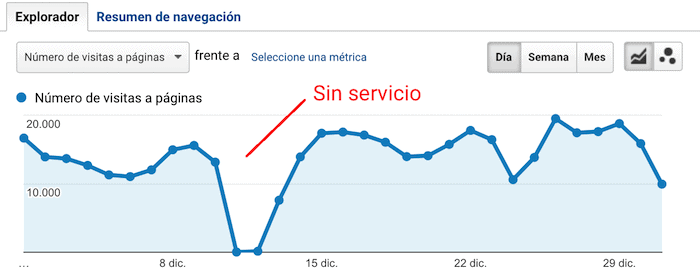
Si quieres evitarte este tipo de problemas, no vayas a lo más barato. La mayoría de empresas serias te avisan cuando hay un problema y te proponen soluciones, pero Hostgator optó por la vía rápida cerrando mi hosting.
Actualmente, el mejor hosting en relación calidad/precio que he probado y donde tengo alojadas la mayoría de mis blogs (incluido este) es Webempresa. Sus ventajas pueden resumirse en cuatro:
- Tienen un montón de tutoriales para ayudarte en lo que haga falta
- Su servicio de atención al cliente es de lo mejor que he visto: te responden en minutos y suelen solucionarte el problema
- Sus servidores son muy rápidos y tu web cargará antes
- Te ofrecen de forma gratuita los certificados de seguridad
Su plan básico te saldrá por 8 euros al mes y es más que suficiente para empezar. Si te interesa, puedes encontrar más información aquí y usar el cupón “vidaonline25” (sin comillas) para conseguir un descuento del 25% durante el primer año.
Además del hosting, también deberás pagar por el dominio de tu blog en una empresa que lo registre. Suele costar entre 8 y 20 euros al año, pero de esta forma te aseguras que es 100% tuyo.
Para registrar tu dominio, te recomiendo Namecheap. Son económicos y su sistema es muy, muy sencillo de utilizar.
En realidad, solo pagas por el hosting y el dominio. El sistema que te permitirá gestionar tu blog sigue siendo gratuito, por lo que mantenerlo te costará entre 70 y 140 euros al año. Pero créeme: es la mejor inversión que he hecho nunca.
VENTAJAS
- Serás el propietario de un dominio acreditado por la ICANN.
- Tendrás acceso a un inventario enorme de plugins (funcionalidades adicionales) para tu blog.
- Mejorará la visibilidad y posicionamiento de tu blog.
- Te ayudará a generar autoridad y credibilidad.
- Dispondrás de todas las opciones para ganar dinero con tu blog.
INCONVENIENTES
- Deberás pagar una cuota anual por el dominio y el hosting.
De todas las plataformas que te permiten gestionar un blog, la más popular es WordPress. ¡Ojo con confundirlo con los blogs gratuitos en WordPress.com! Usan el mismo sistema, pero en el primer caso tienes la libertad para instalarlo en el servidor que quieras.
Existen otras plataformas de gestión de webs como Joomla, Drupal o Blogger. Sin embargo:
- Joomla no está pensado específicamente para blogs
- Drupal está diseñado para webs a gran escala
- Blogger no puede competir con las funcionalidades de WordPress
Aunque todas tienen sus pros y sus contras, WordPress sigue siendo la mejor opción.
¿Mi recomendación final? Compra tu dominio, contrata un hosting económico pero fiable como Webempresa, e instala WordPress allí para crear tu blog.
Nota: si contratas tu hosting Webempresa y usas el cupón “vidaonline25” (sin comillas), conseguirás un 25% de descuento durante el primer año. ¡No lo dejes escapar!
A continuación te explicaré paso a paso cómo crear y configurar un blog de aspecto profesional con WordPress en un hosting privado. Verás que es muy fácil, pero si prefieres un blog gratuito, haz clic en este enlace para acceder directamente a su tutorial.
Cómo crear un blog paso a paso
Estos son los pasos que necesitas para crear un blog:
- Decide la temática de tu blog
- Registra tu dominio
- Contrata un hosting
- Redirige los DNS
- Instala WordPress
- Haz seguro tu blog (opcional)
- Elige una plantilla
- Configura la apariencia
- Configura los enlaces
- Configura los plugins
- Empieza a escribir
1. Decide la temática de tu blog
Aunque parezca que no tiene ninguna relación con el proceso de creación de un blog, en realidad esta es la etapa más importante.
Mientras que el resto de pasos son puramente técnicos y muy sencillos (como verás más abajo), la temática de tu blog es lo que determinará a medio y largo plazo su potencial y tu capacidad de ganar dinero con él.
Si eliges un tema interesante, pero que no resuelve ninguna necesidad de tus lectores, como por ejemplo política o curiosidades, podrás monetizarlo con publicidad pero te limitarás en cuanto a la mayor fuente de ingresos de cualquier blog: los cursos online o áreas exclusivas para suscriptores.
Por ejemplo, mi blog habilidadsocial.com ofrece consejos avalados científicamente para gente introvertida que quiere mejorar su forma de relacionarse con los demás. Como existe demanda, he podido crear un curso premium para ellos.
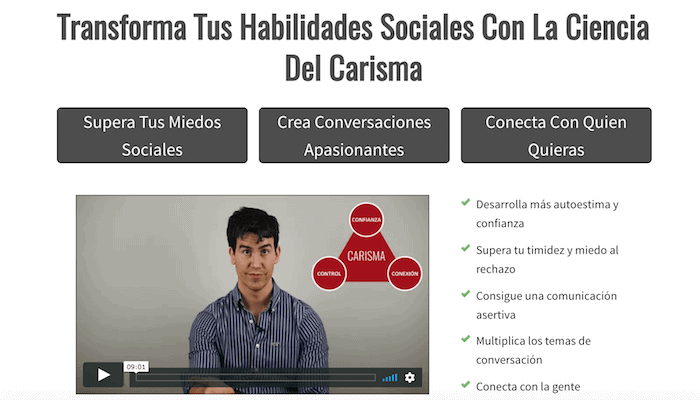
Tampoco permitas que elegir una temática te paralice. Simplemente escoge una que se te dé bien y donde haya gente dispuesta a pagar para solucionar un problema, y empieza tu blog.
Hasta que no empieces a tener lectores (pasarán algunos meses) y conforme vayas trabajando en tu blog te irás dando cuenta de lo que realmente interesa a tu público. Entonces podrás terminar de ajustar tu temática y posicionamiento.
2. Registra tu dominio
Una vez ya hayas decidido la temática de tu blog, es el momento de elegir un nombre para tu dominio y registrarlo.
El nombre de dominio es la dirección web que deberá escribir la gente en su navegador para ir a tu blog. Intenta elegir un nombre de dominio corto y memorable que defina bien la temática de tu blog. Hay quien prefiere que su dominio sea su propio nombre, como juancarlosprimero.com, pero es cuestión de preferencias.
Una vez decidas el nombre, antes de comprarlo deberás comprobar que esté disponible y no lo tenga nadie en propiedad.
Para ello, ve a Namecheap e introduce tu dominio en el buscador.
Lo más habitual es elegir la terminación .com, pero si no está disponible otras buenas opciones son .net o .es (si eres de España).
En este caso, el dominio que hemos buscado está disponible, así que podemos contratarlo.

Hacemos clic en el símbolo del carrito y luego seleccionamos View Cart.
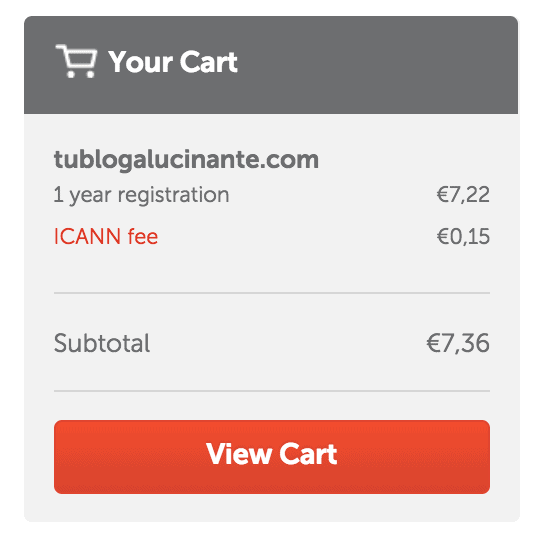
A continuación deberás elegir si quieres comprar el dominio para 1, 2 o más años. Mi recomendación es que lo compres por un año y marques la casilla de renovación automática para evitar cualquier riesgo de perderlo porque se te olvide renovarlo.
También puedes seleccionar la privacidad de tus datos (WhoisGuard). Esto significa que nadie podrá ver el nombre de quien ha registrado ese dominio si lo consulta en la base de datos Whois.
Namecheap ofrece gratis el primer año de privacidad pero luego tiene un coste adicional de entre 5 y 10 euros al año. Como no nos hace falta ocultar nuestros datos (a no ser que tengas razones para hacerlo), desmarcamos la opción y clicamos en Confirm Order.
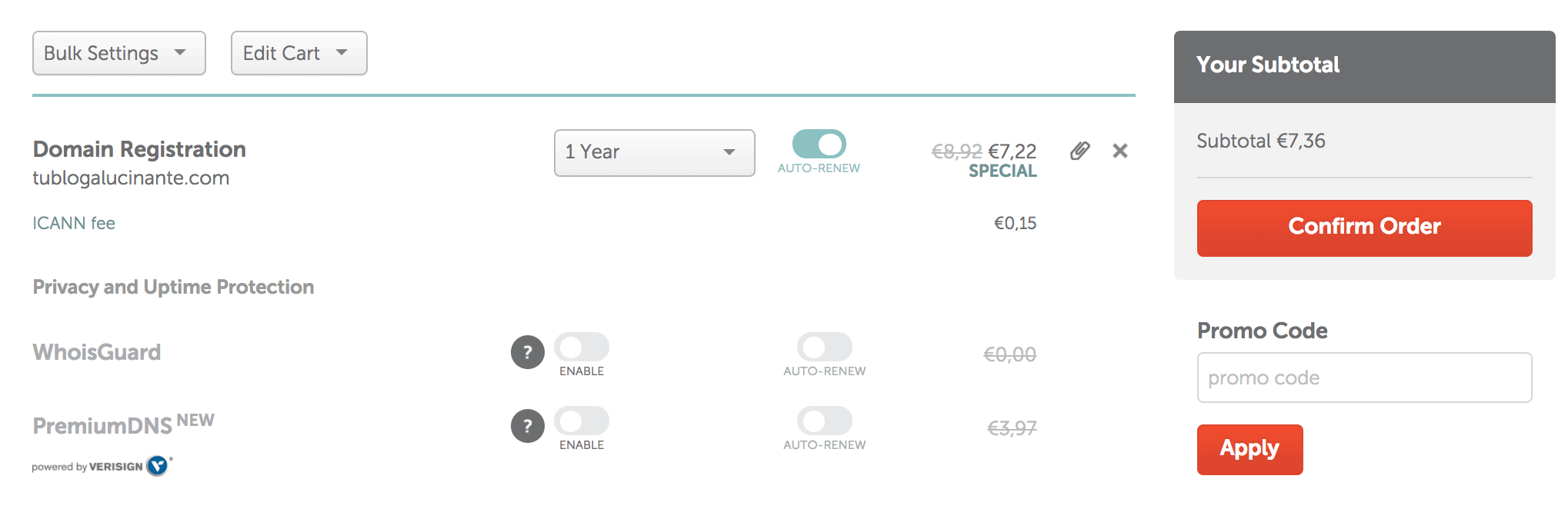
En el siguiente paso te pedirá que crees una cuenta en Namecheap si no tienes una. Deberás introducir tu nombre, dirección, número de contacto y email.
Luego deberás introducir los datos del propietario del dominio, contacto administrativo y técnico, y los datos de facturación. Si en todos los casos eres tú, simplemente selecciona la opción User default account contact y clica en Continue.
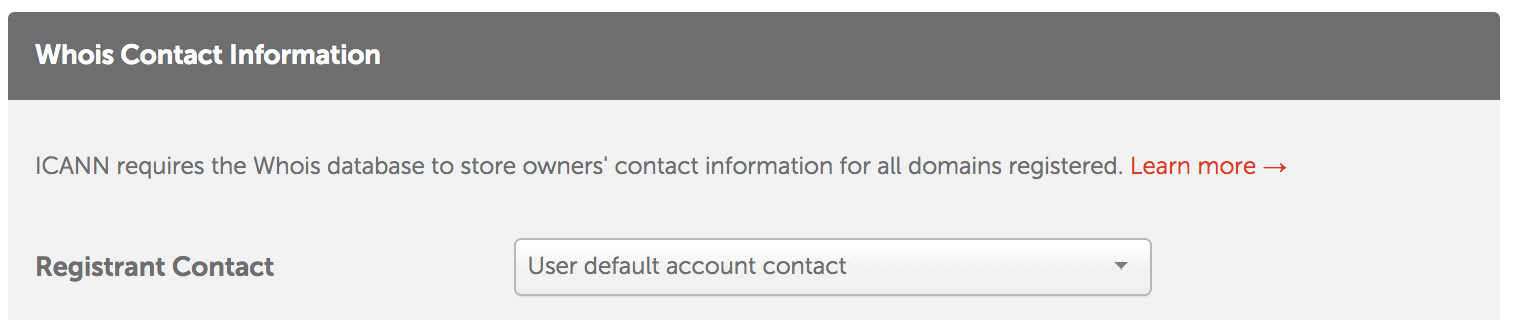
Ahora te toca introducir tus datos de pago, ya sea con tarjeta o Paypal. Acepta los términos y acuerdos y procede al pago.
Después te aparecerá la pantalla de confirmación. ¡Y ya está! Ya eres el propietario de un dominio.
Pero te queda un último paso: ve a la cuenta de correo que has usado al hacer el registro y haz clic en el email de confirmación que te habrá llegado.

En ese email encontrarás un enlace que deberás clicar para verificar que tu cuenta de correo es correcta. ¡No lo olvides o tu dominio se desactivará en 2 semanas!
3. Contrata un hosting
El siguiente paso es contratar el servidor donde alojarás tu blog. Yo te recomiendo el plan Inicio del Hosting WordPress Alto Rendimiento de Webempresa por su relación calidad-precio, pero eres libre de elegir cualquier otro.
Si te decides por el plan de Webempresa, recuerda que obtendrás un 25% de descuento durante el primer año usando el cupón “vidaonline25” (sin comillas).
Este plan de Webempresa cuesta 8 euros al mes, lo mismo que el Hosting WordPress Estándar pero te permite instalar más blogs, por si en un futuro quisieras empezar alguno más.
Haz clic en Contratar y en la pantalla siguiente selecciona Ya tengo un dominio registrado. Escribe en el cuadro el nombre del dominio que has registrado en Namecheap. Luego clica en Usar este dominio.
En este punto podrás usar un cupón de descuento si lo tuvieras. De lo contrario haz clic en Confirmar pedido.
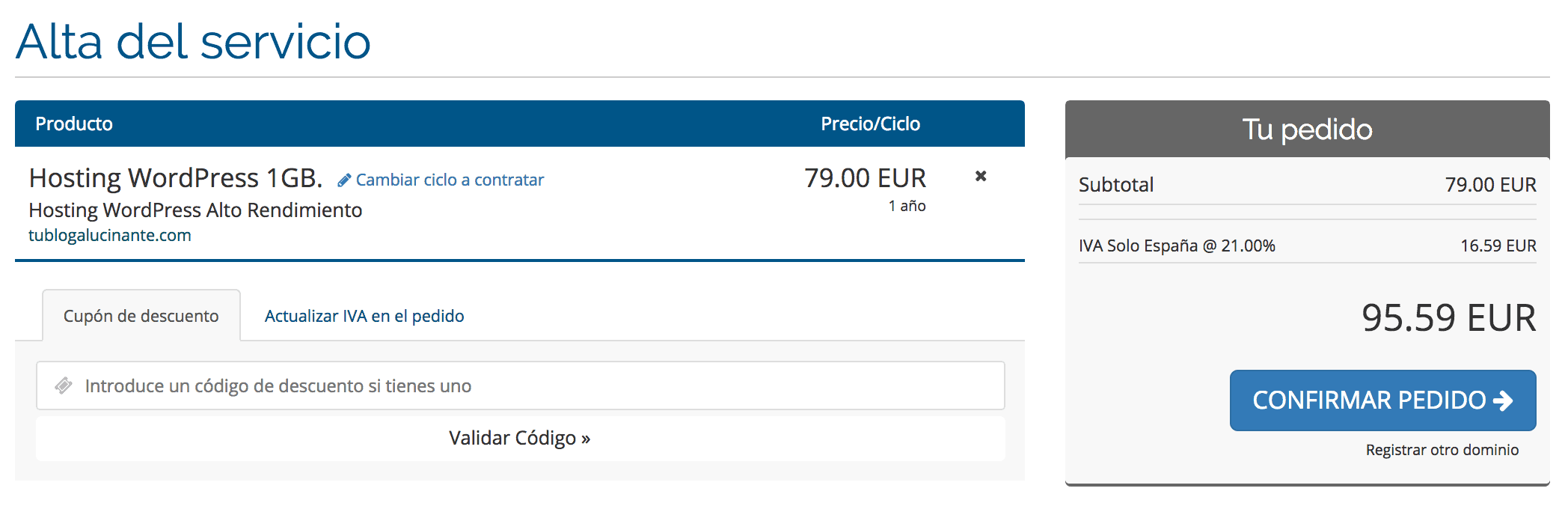
En la siguiente pantalla deberás introducir tus datos para crear una cuenta y seleccionar la forma de pago. Una vez hecho ya tendrás un hosting activo 

Ahora comprueba tu email porque te llegará un correo con los datos de acceso a tu hosting.
Aquí lo importante son dos cosas: los nombres de tu servidor (DNS) y tus datos de acceso a cPanel (es la página web desde donde instalarás WordPress). Veamos qué hacer con cada uno.
4. Redirige los DNS
En este paso debes hacer que el dominio que has registrado antes apunte al servidor que acabas de contratar, que es donde alojarás todos los archivos (textos, imágenes, etc) de tu blog.
Es muy sencillo. Primero copia los DNS (nombres de servidor) del email que has recibido:

En este caso deberías copiar ns281.webempresa.eu y ns282.webempresa.eu.
Luego vuelve a Namecheap, logueate en tu cuenta y haz clic en Domain List de la barra lateral izquierda. Allí encontrarás el dominio que has registrado antes. Selecciona Manage.
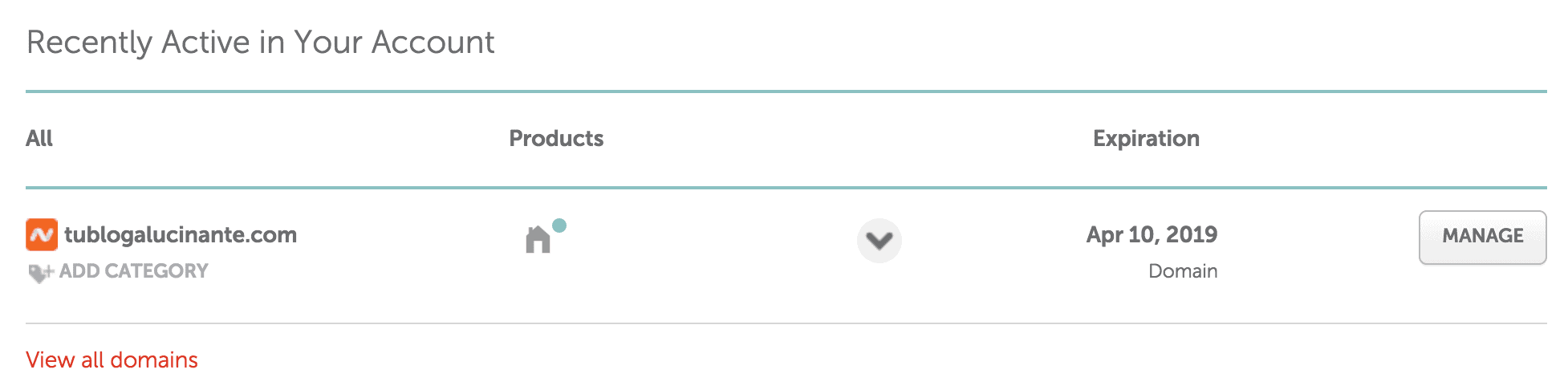
En la siguiente pantalla, baja hasta la opción Nameservers, y en el desplegable selecciona Custom DNS.
Aquí es donde deberás copiar los DNS que te ha enviado Webempresa. Una vez lo hayas hecho haz clic en el tic verde para guardarlos.
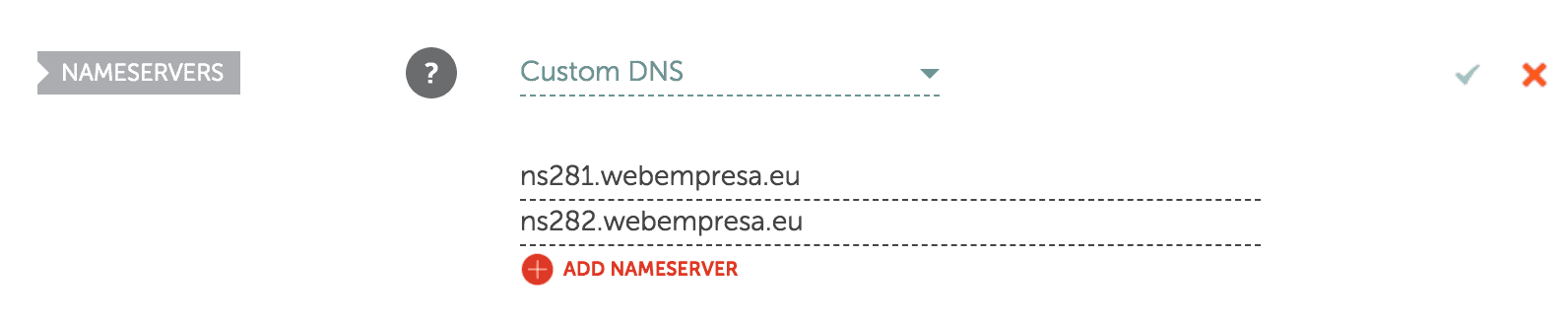
¡Ya tienes tu dominio apuntando a tu servidor! Seguramente te aparecerá un aviso de que este cambio puede tardar hasta 48 horas en ser efectivo, pero no te preocupes porque normalmente tarda menos de 30 minutos.
5. Instala WordPress
Ahora es el momento de entrar en tu cPanel personal con los datos que te ha enviado Webempresa por email para instalar WordPress en tu blog.
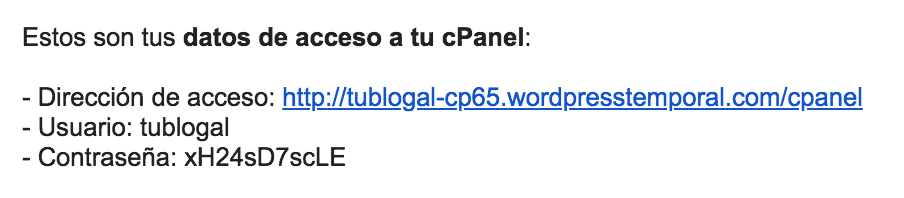
Simplemente haz clic en el enlace e introduce el nombre de usuario y la contraseña (hay una opción para cambiarla si quieres).
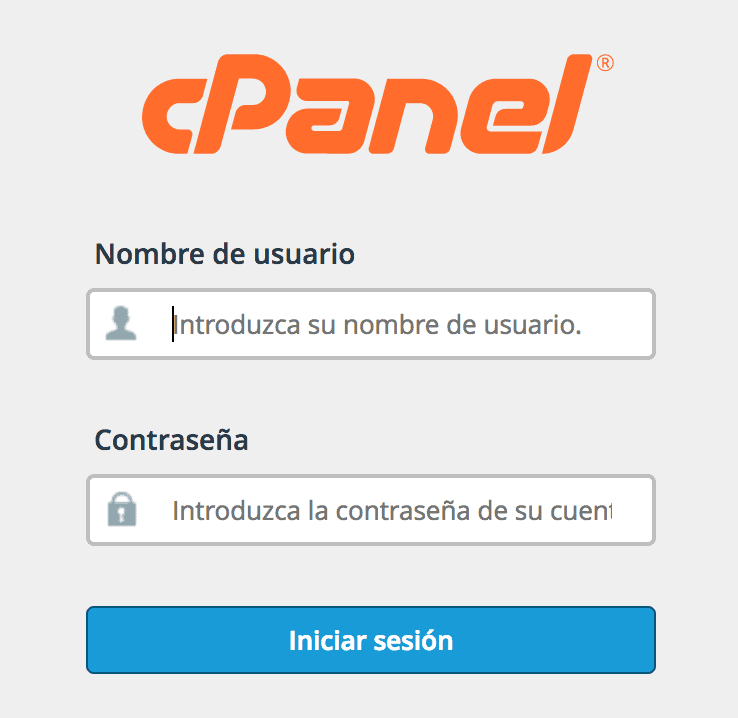
Una vez dentro del cPanel, solo tienes que seleccionar la opción Crear WordPress.
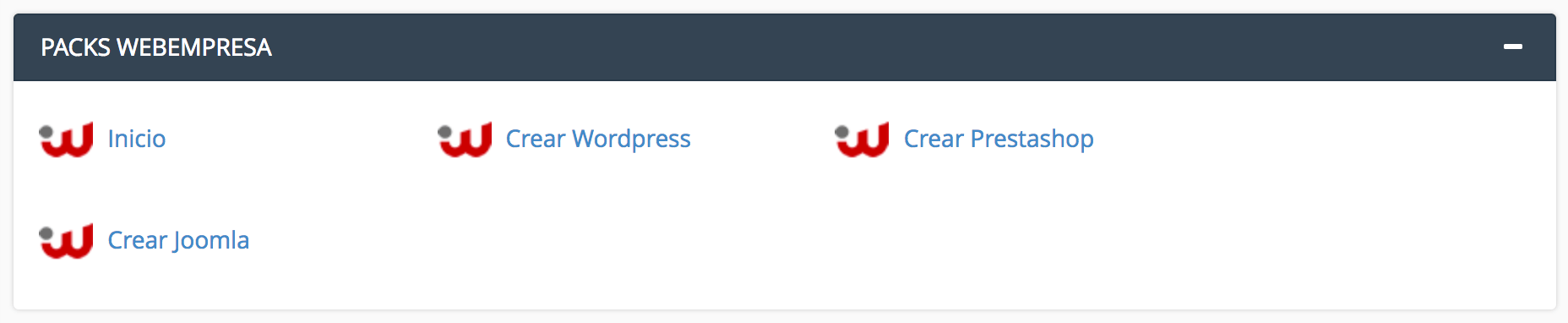
Nota: si has contratado otro hosting, esa opción puede estar en la parte inferior del cPanel, en la sección de Softaculous o Aplicaciones.
En el siguiente paso te preguntará qué Pack quieres instalar. Simplemente es el diseño de la plantilla de tu blog y además luego la puedes cambiar, así que no es crítico.
Sin embargo, yo te recomiendo que uses el pack Genesis, ya que Webempresa te lo regala (cuando habitualmente hay que pagar por él).
El siguiente paso que te pedirá es escribir el nombre de tu blog, y que selecciones en qué dominio quieres instalar WordPress.
Haz clic en el desplegable y elige el nombre del dominio que has registrado antes. Deja vacía la casilla de Ruta de instalación, escribe un email y nombre de usuario para acceder al WordPress de tu blog, y elige una contraseña aleatoria o escríbela tu mismo.
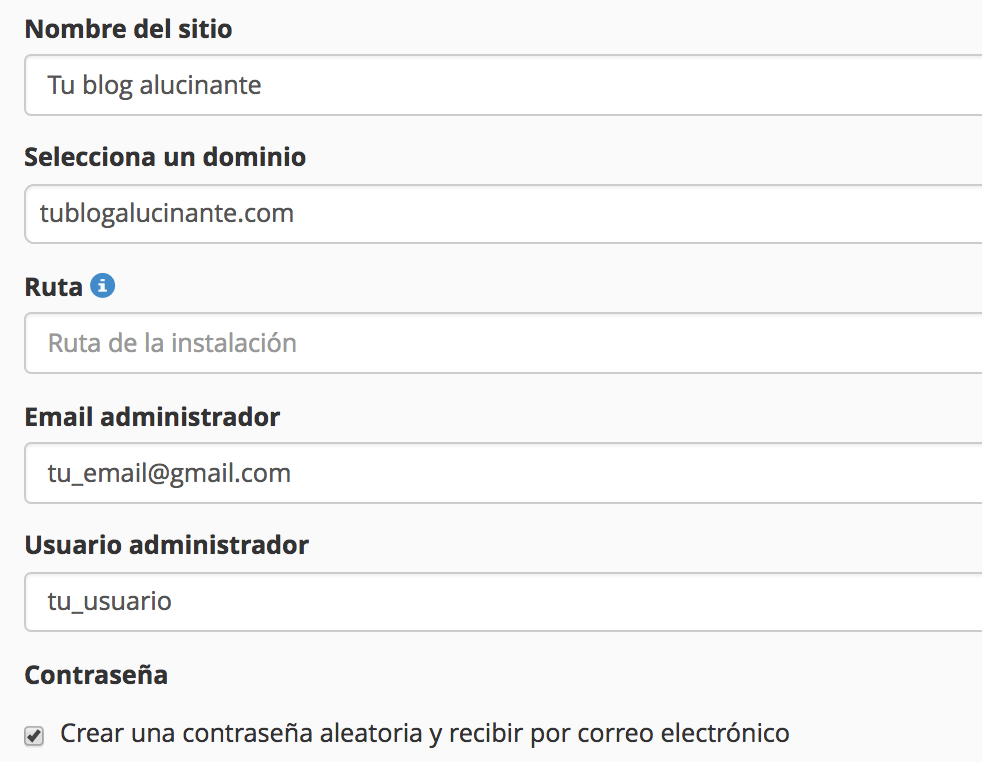
Te llegará un email con los datos para acceder al WordPress de tu blog. ¡Pero espera! Antes hay un paso que es importante que completes porque te puede dar muchas ventajas.
6. Haz seguro tu blog (opcional)
No sé si te has fijado que, según la web que visites, en la barra de tu navegador aparece el símbolo de un candado junto a “Es seguro”, mientras que en otras páginas no.

Estas webs utilizan un certificado de seguridad (llamado SSL) que añade una s al final del http de su dirección web. Es una forma de reforzar la seguridad y privacidad de nuestros datos mientras navegamos.
Dentro de poco, las webs que no tengan este certificado aparecerán marcadas como “No seguras” en los navegadores web, y eso puede asustar a muchos usuarios. Además, Google se plantea priorizar las webs seguras en sus resultados, por lo que es bastante recomendable que la tuya lo sea.
Existen certificados de seguridad de pago y gratuitos, según el hosting que hayas contratado. Además, la instalación puede ser complicada si nadie te ayuda.
Afortunadamente, Webempresa te ofrece un certificado gratuito y el proceso para instalarlo es automático. Este os otro de los motivos por los que son mi hosting favorito.
Para instalar el tuyo, vuelve a la página principal de Webempresa y entra en el área de clientes. En la barra superior, despliega Hosting y selecciona Certificados.
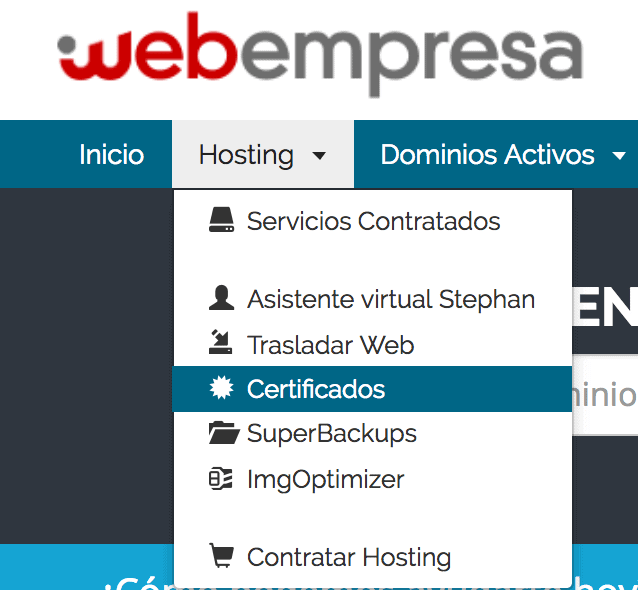
A continuación, haz clic en el hosting donde quieres instalar tu certificado. Cuando te aparezca los dos tipos de certificado disponibles, Let’s Encrypt y Comodo, haz clic en Habilitar AutoSSL al lado de Let’s Encrypt.
Una vez habilitado, debajo te preguntará en qué dominio quieres activar el certificado. Selecciona el tuyo, marca las dos casillas para aceptar que tu WordPress sea https (seguro) en lugar de http y haz clic en el botón.

Aparecerá un listado lleno de archivos, ¡pero eso significa que ya tienes tu certificado activado!
7. Elige una plantilla
¡Genial! Ahora ya puedes ir al WordPress de tu blog para configurarlo a tu gusto. Deberás haber recibido un nuevo email de Webempresa con los datos para acceder:
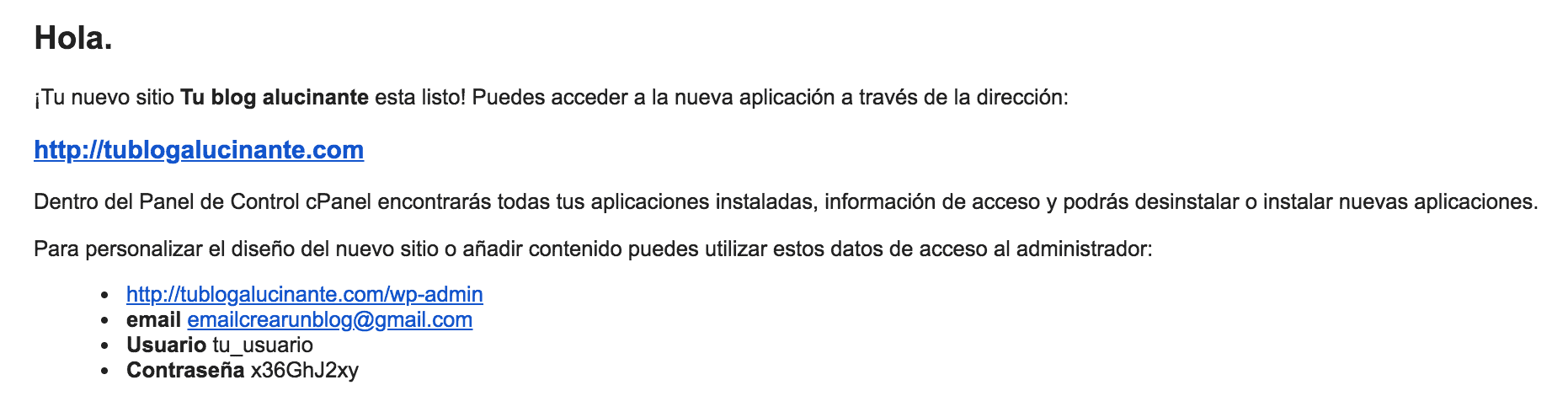
Normalmente, la dirección para acceder al panel de WordPress de tu blog es elnombredetudominio.com/wp-admin.
Importante
Si te aparece un error o te dice que la conexión no es privada, no te preocupes. Sucede porque tu certificado de seguridad todavía no ha terminado de instalarse. Dale 15 minutos más y vuelve a intentarlo.
Introduce tu usuario y contraseña en la pantalla de acceso a WordPress, ¡y ya estarás en el gestor de tu blog!
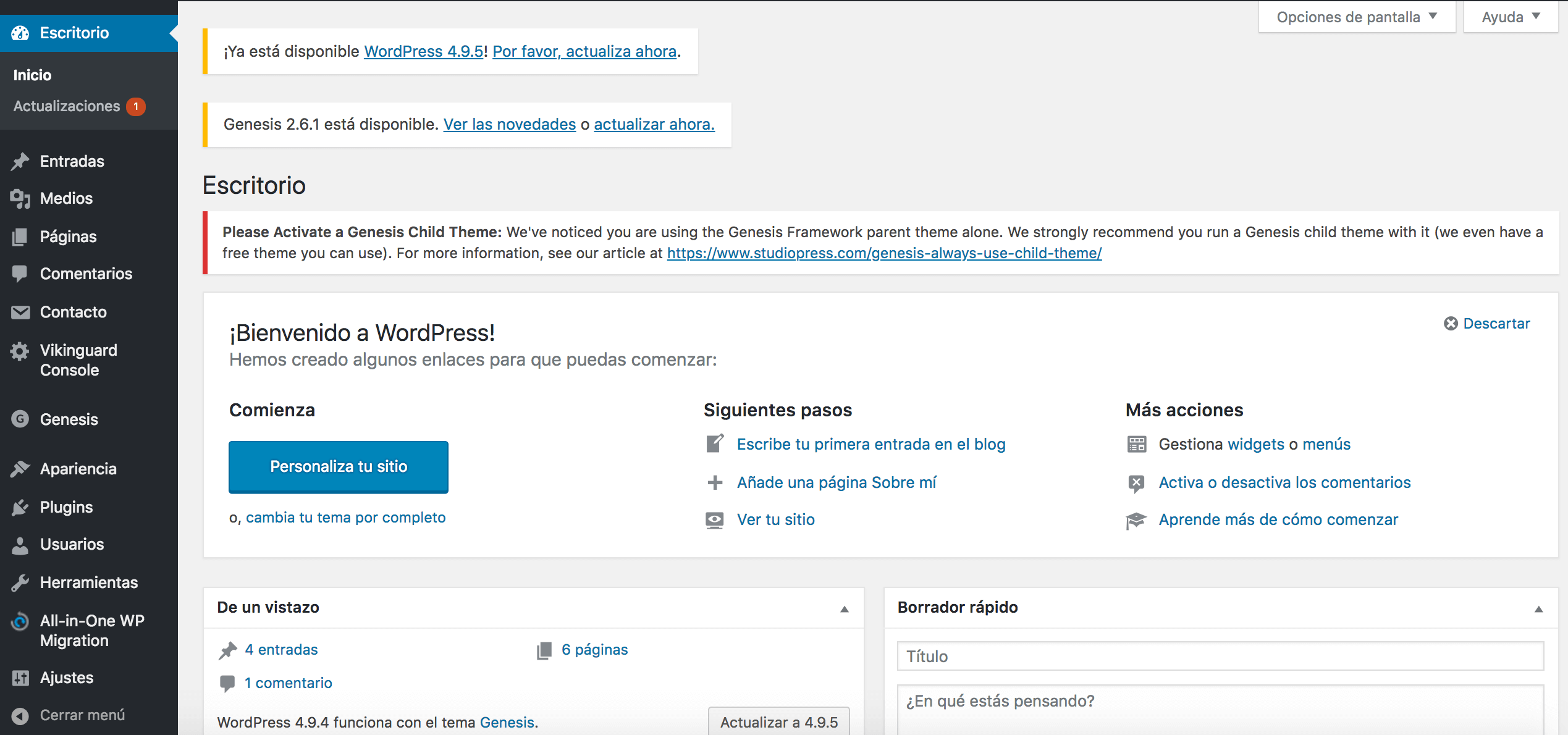
Esta pantalla es el escritorio de WordPress, el lugar desde donde gestionas todos los contenidos y configuraciones de tu blog.
En la barra lateral izquierda tienes todas las opciones de WordPress. Primero vamos a configurar la apariencia del blog con una plantilla.
En Apariencia –> Temas encontrarás todas las plantillas a tu disposición. En este caso, como hemos elegido el Pack Genesis, viene con varios temas hijo.
Genesis funciona con un tema (plantilla) padre y otro tema hijo. El tema padre es Genesis Framework, lo que sería el esqueleto del blog, mientras que el tema hijo le da una apariencia más personalizada y existen decenas para elegir.
Para usar un tema hijo de Genesis, debes tener el tema padre instalado. En este caso ya lo tenemos, así que activamos el tema hijo Eleven 40, que es uno de mis favoritos.
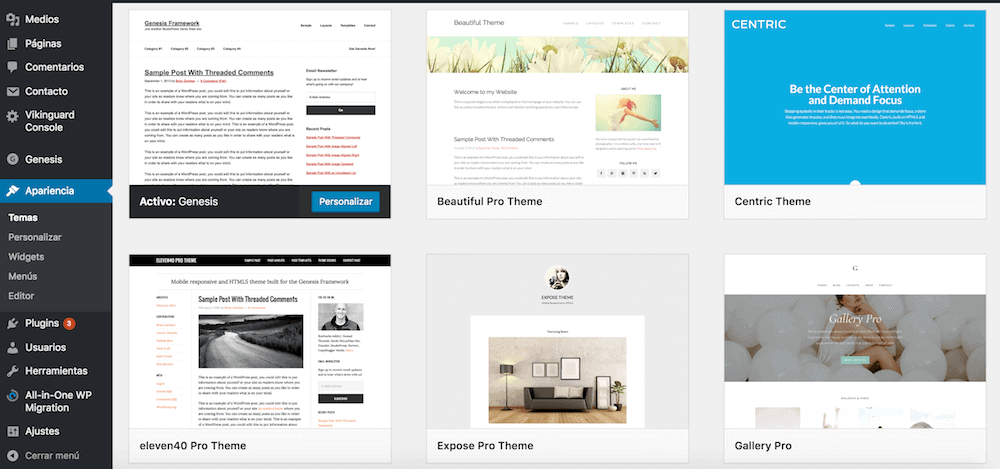
En Apariencia –> Temas también puedes seleccionar Añadir nuevo. Allí encontrarás un montón de plantillas gratuitas.
Las plantillas gratuitas suelen estar bastante limitadas o dejan de actualizarse con el tiempo, así que mi recomendación es que uses una de pago. Son más fiables, tienen más opciones y suelen costar entre 20 y 50 euros. En mi opinión, Genesis es la mejor por su facilidad de uso y simplicidad del código. Por algo la utilizo en todas mis Webs.
Si no tienes Genesis instalado y lo quieres, puedes comprar el tema padre y un tema hijo en la web de Studiopress.
8. Configura la apariencia
Es el turno de terminar de ajustar el resto de opciones de diseño del blog. Para entrar en la pantalla de personalización del blog selecciona Apariencia –> Personalizar.

En la barra de la izquierda tienes todas las opciones, mientras que en la derecha verás como queda tu blog según los cambios que vayas haciendo.
Lo primero es cambiar el título si todavía no está el que quieres. Selecciona Identidad del sitio, y escribe el nombre de tu blog. Escribe también en 6 o 7 palabras una descripción para tu blog.
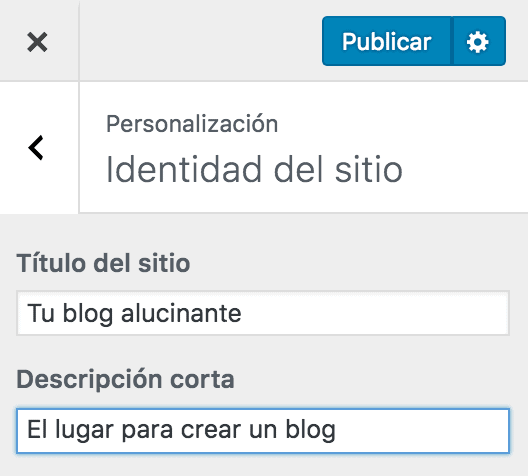
En Imagen de cabecera puedes cambiar el título en texto de tu blog por una imagen con el logo. Si quieres un logo decente por menos de 10 euros, te recomiendo Fiverr.
Los Widgets son unas secciones de tu blog que puedes configurar a tu gusto con varias funcionalidades, como un feed de Twitter, los iconos de tus redes sociales o una descripción de autor.
En Ajustes de portada podrás seleccionar si quieres que la página de inicio de tu blog tenga las últimas entradas, o solo muestra una página en concreto.
En Ajustes del tema encontrarás la opción Diseño del sitio, que es importante. Aquí podrás elegir si quieres que muestre tu contenido a la izquierda y una barra lateral a la derecha, que también incluya una barra a la izquierda o que lo muestre sin ninguna barra, por ejemplo.
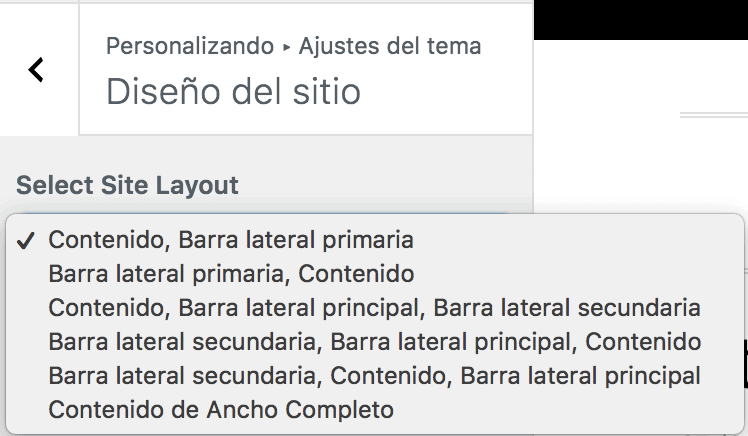
En Comentarios y referencias podrás seleccionar si quieres que la gente pueda dejar un comentario en tus artículos y páginas.
Cuando lo tengas todo a tu gusto, simplemente haz clic en Publicar.
9. Configura los enlaces
El siguiente paso es volver al escritorio de WordPress y ajustar un par de opciones importantes para que tu blog funcione como debería.
Primero ve a Ajustes –> Lectura. Allí quizás te encuentres con que está marcada la casilla de “Disuade a los motores de búsqueda de indexar este sitio”. Si es así, desmárcala y guarda los cambios o de lo contrario los buscadores como Google no mostrarán nunca tu blog.

Luego, ve hasta Ajustes –> Enlaces, marca la casilla Nombre de la entrada y guarda los cambios. De esta forma, la dirección web de los artículos que escribas incluirá el nombre del artículo en lugar de un número aleatorio.
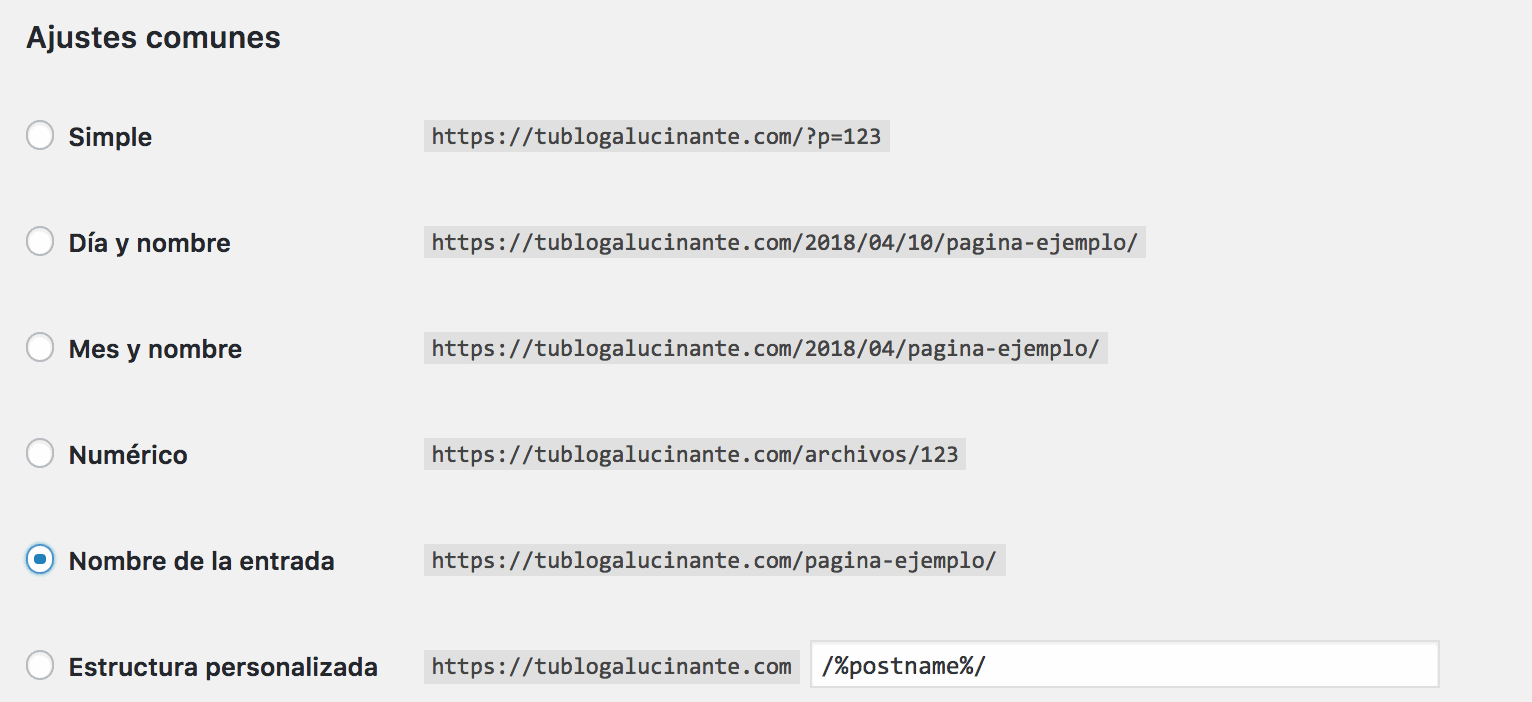
¡Ya casi estás! Ahora solo te queda instalar unas pocas funciones importantes más.
10. Configura los plugins
Los plugins son pequeños programas que se instalan en tu blog y que le confieren posibilidades adicionales, como la función de crear formularios de contacto, calendarios o filtros anti-spam.
En tu escritorio de WordPress, ve a Plugins. La mayoría de los que encontrarás por defecto podrás borrarlos, porque por ahora solo vas a necesitar cinco:
- Akismet: evita el spam en los comentarios de tu blog
- Contact Form 7: te permite crear formularios de contacto
- Yoast SEO: te da más opciones de posicionamiento
- BackWPup: para hacer copias de seguridad automáticas de tu blog
- Jetpack (opcional): ofrece varias opciones útiles a tu blog
Para instalar cada uno de estos plugins, haz clic en Añadir nuevo que encontrarás en la parte superior e introduce su nombre en la caja de búsqueda.
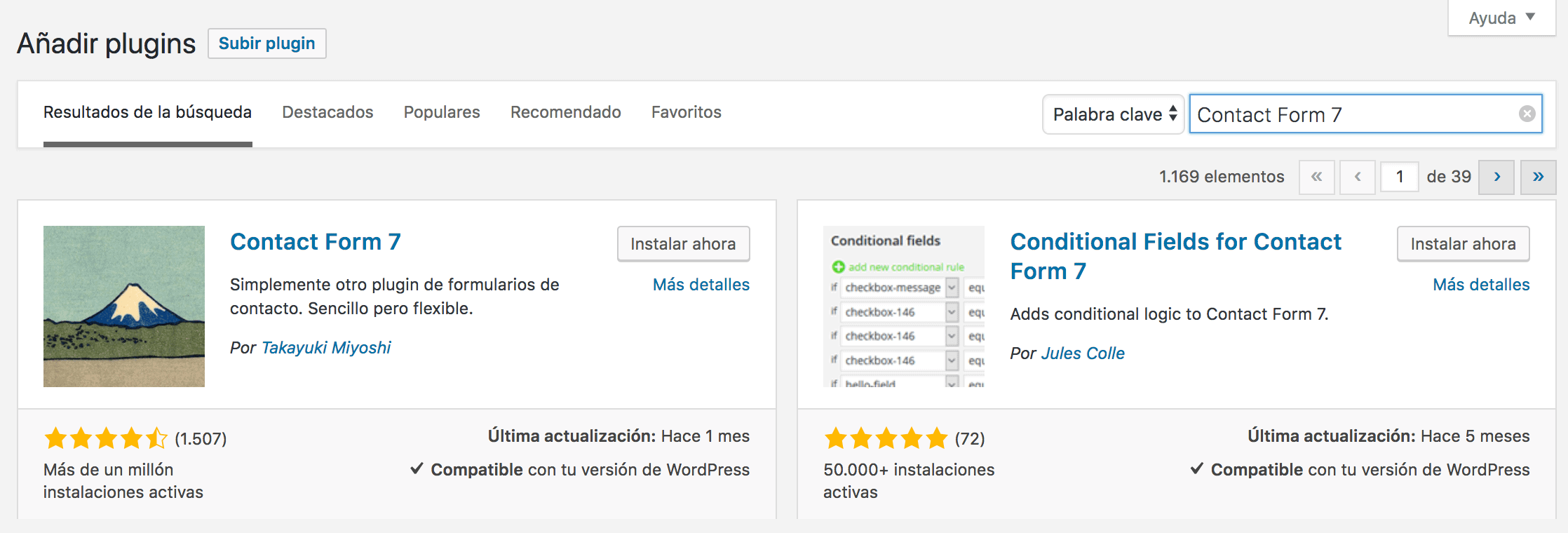
Haz clic en Instalar ahora, y luego actívalo.
Para activar Akismet deberás conseguir tu clave API creándote una cuenta en WordPress.com. Una vez lo hayas hecho, te aparecerán los planes de Akismet.
Selecciona el Plan Personal, y entonces te preguntará cuánto quieres pagar al año. Como todavía no somos millonarios, mueve la barra hacia la izquierda hasta los 0 euros, y así te saldrá gratis.
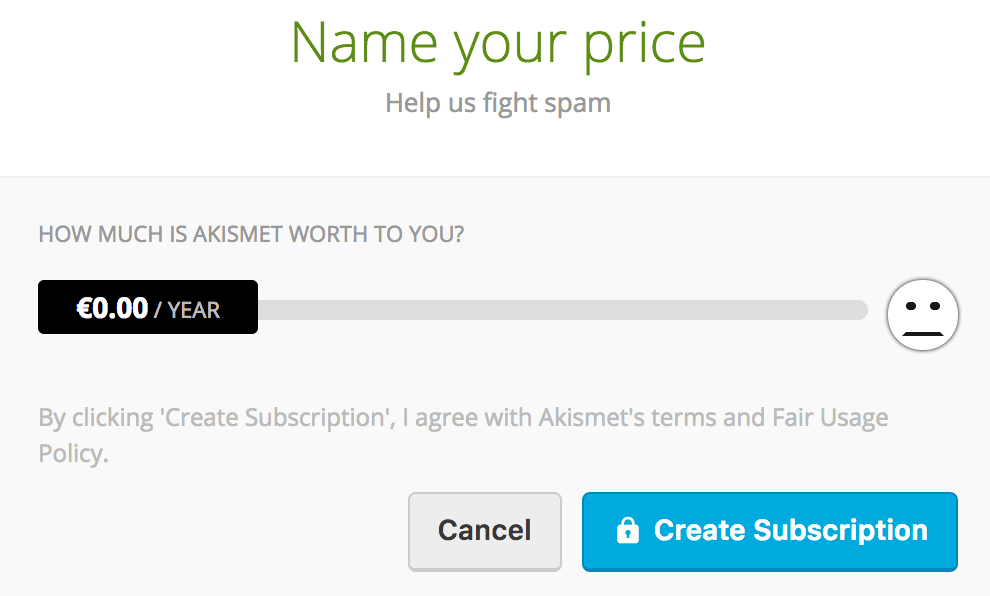
Una vez creada la suscripción, te pedirá que actives tu dominio. Hazlo y te proporcionará la clave API para proteger tu blog del spam.
BackWPup sirve para crear copias de seguridad de tu blog de forma automática en una cuenta de Dropbox. Una vez activado, verás que aparece la opción BackWPup en la barra izquierda de tu escritorio de WordPress.
Selecciona Añadir nuevo trabajo y en General –> Destino de trabajo marca Respaldo a Dropbox para que las cree allí. Luego tendrás que elegir con qué periodicidad debe hacer las copias y darle acceso a tu Dropbox.
Yoast Seo te permite configurar las opciones SEO de tus artículos. Por ejemplo, cuando estés escribiendo una nueva entrada, verás que debajo tienes la caja de opciones de Yoast.
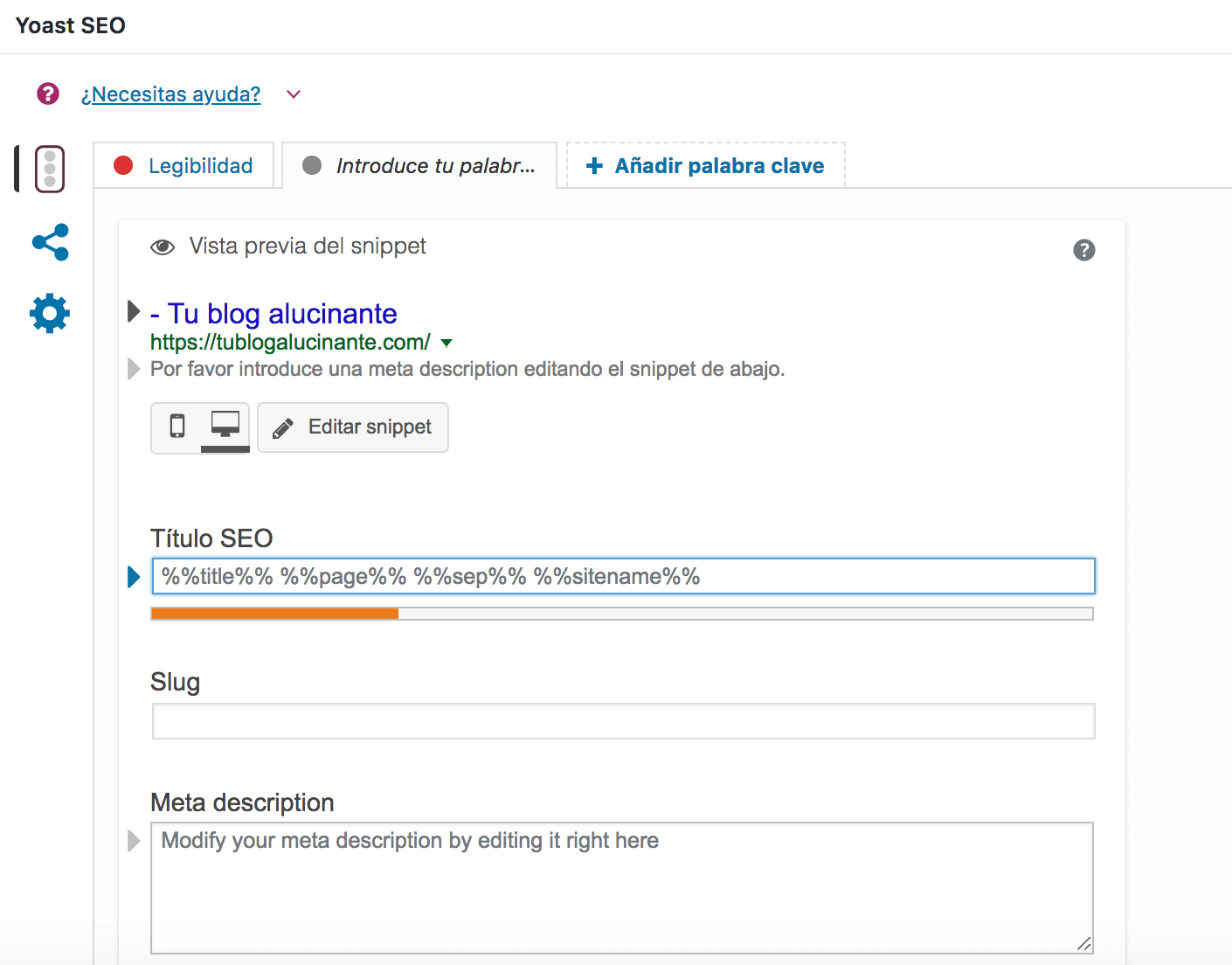
Allá podrás elegir qué título y descripción quieres que aparezcan en los buscadores como Google cuando muestren los contenidos de tu blog.
Jetpack es, en realidad, varios plugins en uno. Tiene muchas funciones, como la de compartir automáticamente tus nuevos artículos en redes sociales, crear galerías de imágenes o la opción de visualizar el número de visitas de tu blog. Pero a veces puede enlentecer el tiempo de carga, así que eso ocurre, desactívalo.
Finalmente, Contact Form 7 te permitirá añadir formularios de contacto en tus páginas de forma muy sencilla.
10+1. ¡Empieza a escribir!
Ya está todo preparado para que empieces a escribir artículos en tu blog.
Para ello, solo tienes que ir a Entradas –> Añadir nueva, escribir su título y ponerte a redactar el contenido, añadiendo las imágenes que necesites mediante la opción Añadir objeto.
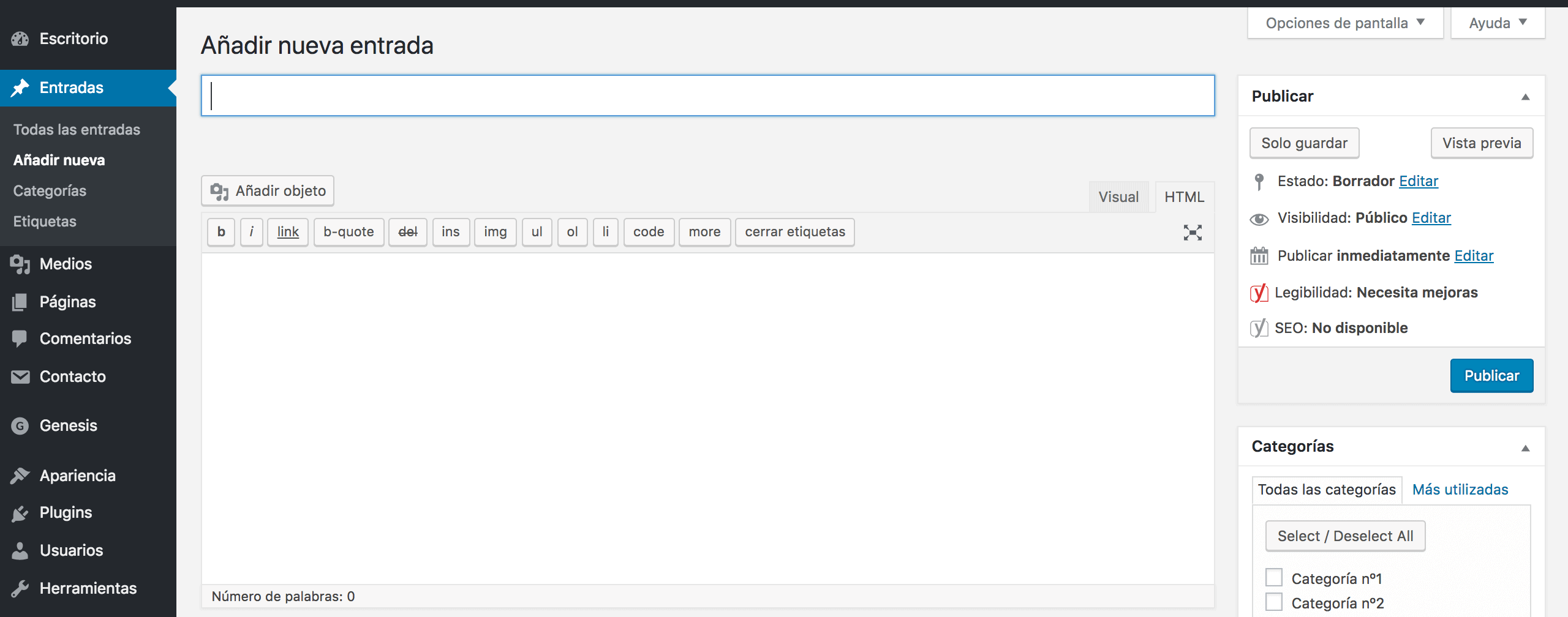
Nota: si ves que hay algunas entradas ya publicadas puedes borrarlas; suelen estar simplemente de muestra.
¡Y ya lo tienes todo listo! Ahora solo tienes que empezar a crear los mejores contenidos de toda la blogosfera 

Cómo crear un blog gratis en Blogger paso a paso
Veamos la opción de alojar un blog gratuito en Blogger. Descártala si quieres tener la posibilidad de crear un proyecto serio a medio plazo, pero si solo buscas un espacio donde poder escribir para ti en Internet entonces es una elección adecuada.
1. Crea tu cuenta en blogger
En primer lugar, dirígete a https://www.blogger.com/ y haz clic en Crea tu blog.
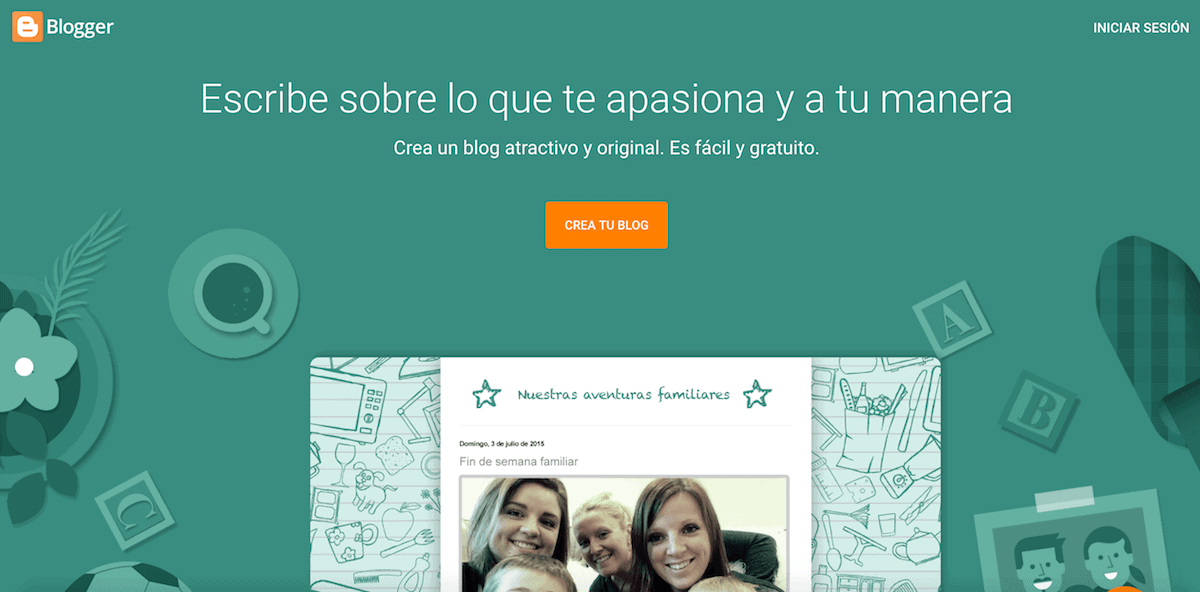
Te pedirá que te loguees a tu cuenta de Gmail. Si no la tienes, créate una aquí. Solo tendrás que introducir tus datos y aceptar aceptar las condiciones del servicio y la política de seguridad de Google.
Luego te preguntará si quieres crear un perfil de Google + o crear un perfil solo para Blogger. El primero hará que tus entradas se muestren con el nombre de tu cuenta de Gmail y permitirá que los lectores te envíen mensajes.
Si prefieres ser totalmente anónimo y crear un alias solo para el blog, elige la segunda opción.
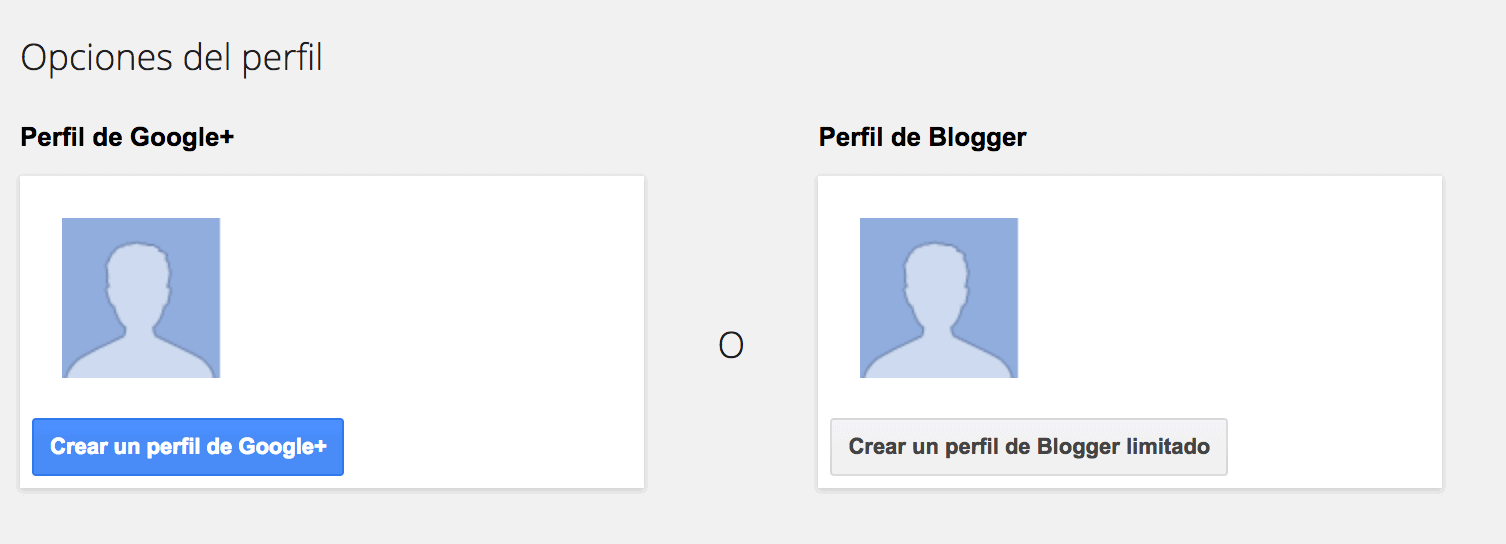
Si eliges crear un perfil de Google +, deberás confirmar tu nombre y apellidos. También puedes subir una foto si lo deseas.
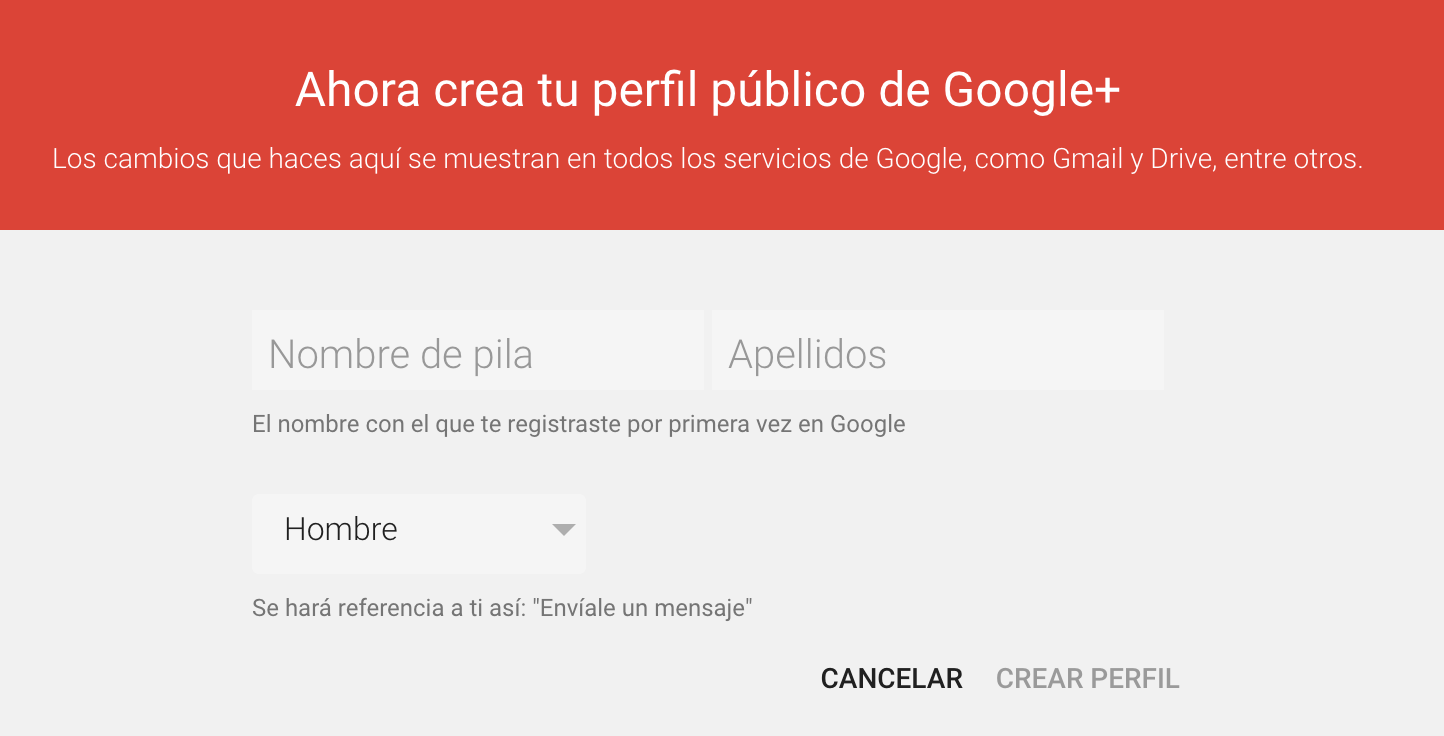
Guarda tu perfil y en la siguiente pantalla haz clic en Continuar en Blogger para que te aparezca la opción de crear un blog.
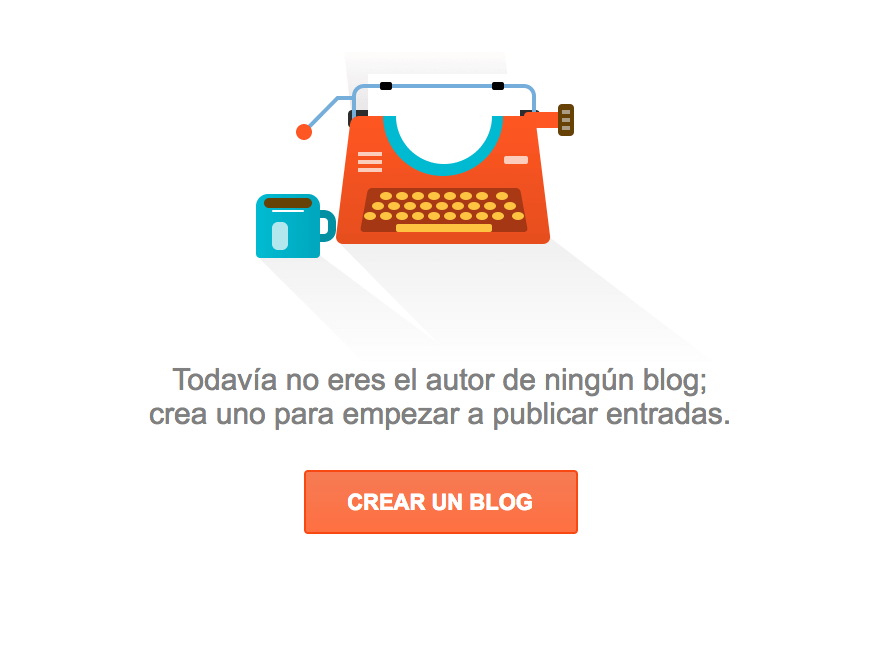
2. Crea tu blog
El siguiente paso es ponerle un título a tu blog, y el nombre del dominio que será tublog.blogspot.com Aquí también puedes elegir el tema (diseño) de tu blog.
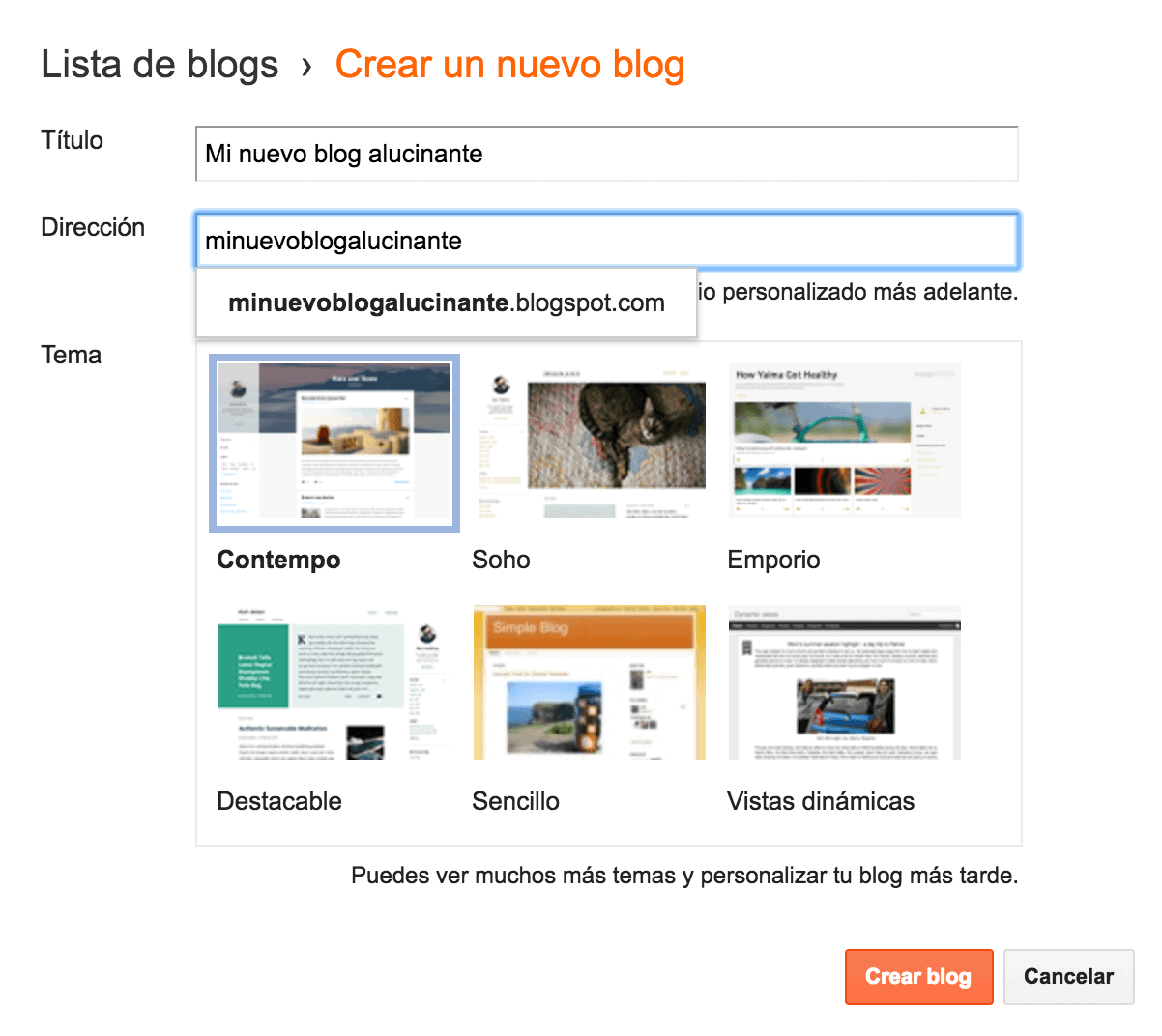
Haz clic en Crear blog ¡y ya está!
Te preguntará si quieres un nombre de dominio. Eso te permite eliminar el blogspot.com del final, lo que resulta más profesional, pero te costará entre 12 y 20 euros al año.
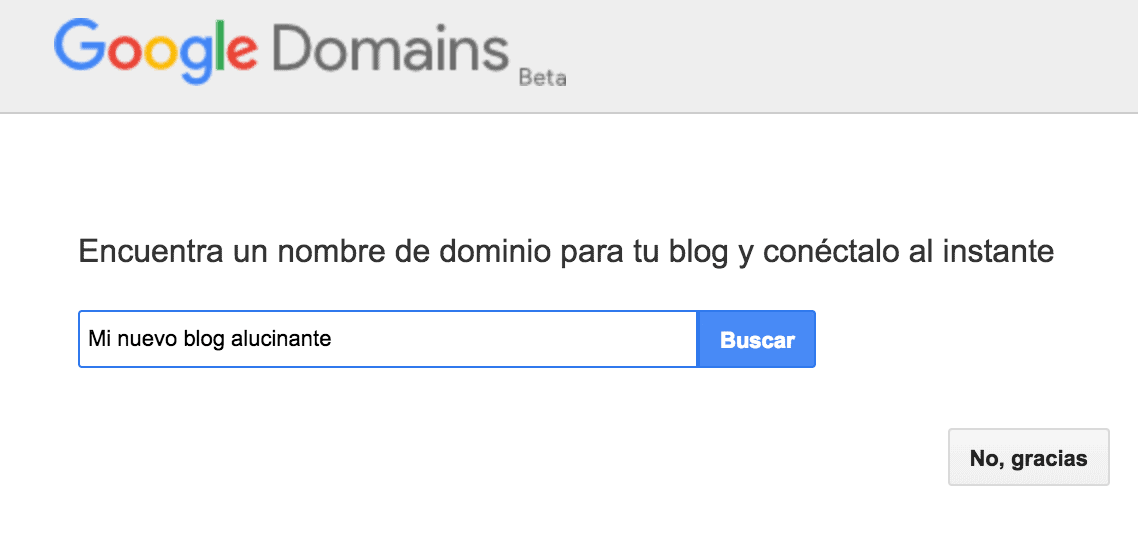
3. Configura las opciones
A continuación llegarás a tu escritorio de Blogger. Puedes empezar escribiendo ya tu primer artículo simplemente haciendo clic en Entrada nueva, pero antes es mejor configurar una serie de opciones que encontrarás en la barra lateral izquierda.
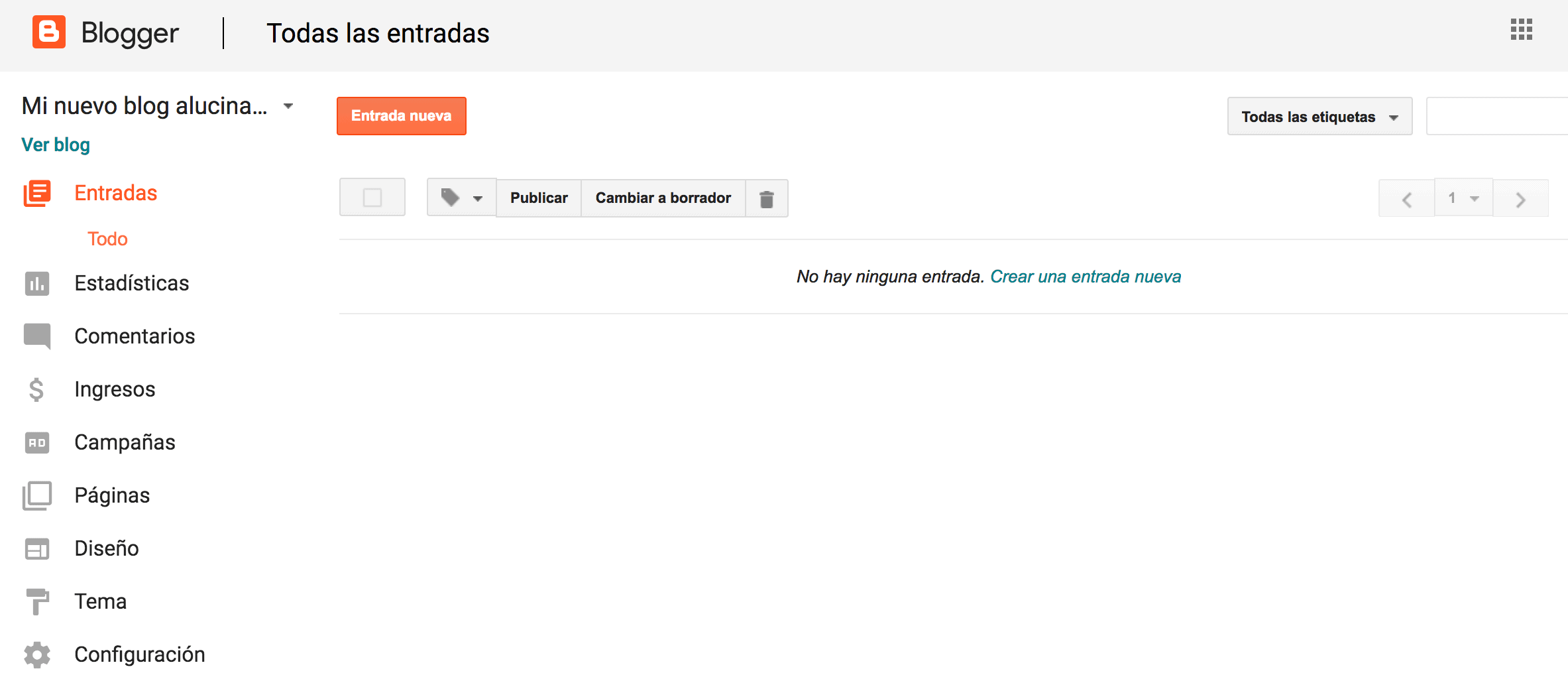
En Estadísticas puedes ver el tráfico y visitas de tu blog.
En la opción Comentarios es donde podrás aprobar los comentarios que dejen los lectores y responder a los mismos.
En Ingresos puedes darte de alta en Google Adsense para mostrar publicidad en tu blog y monetizarlo. Sin embargo, tu blog deberá cumplir los requisitos para poder acceder a este programa, como tener más antigüedad.
En Campañas puedes darte de alta en Google Adwords para mostrar anuncios de tu blog en el buscador de Google.
En Páginas podrás crear y publicar páginas en tu blog. A diferencia de las Entradas, las Páginas no indican la fecha en que fueron creadas ni aparecen dentro del listado de Entradas del blog, por lo que suelen usarse para poner los apartados de Contacto o Sobre mí, por ejemplo.
En Diseño puedes terminar de ajustar la configuración visual de tu blog. Verás una esquema de una entrada de tu blog, con varios espacios donde podrás activar o desactivar Widgets para que muestren el título de tu blog, un formulario de suscripción por email, una caja de búsqueda u otras funcionalidades.
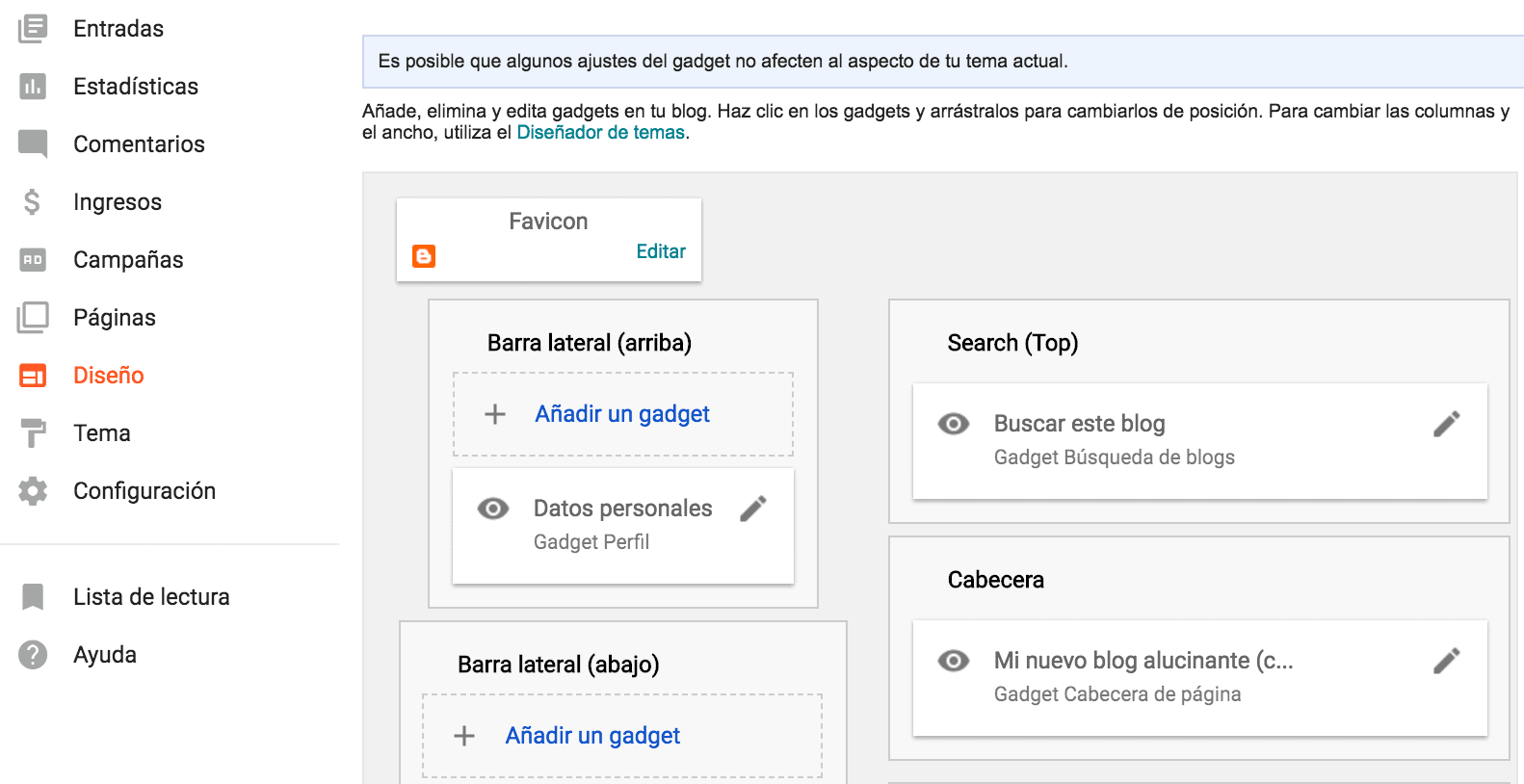
En Tema podrás elegir una plantilla de diseño para tu blog entre más de 30 opciones.
En Configuración encontrarás varias opciones que conviene que modifiques:
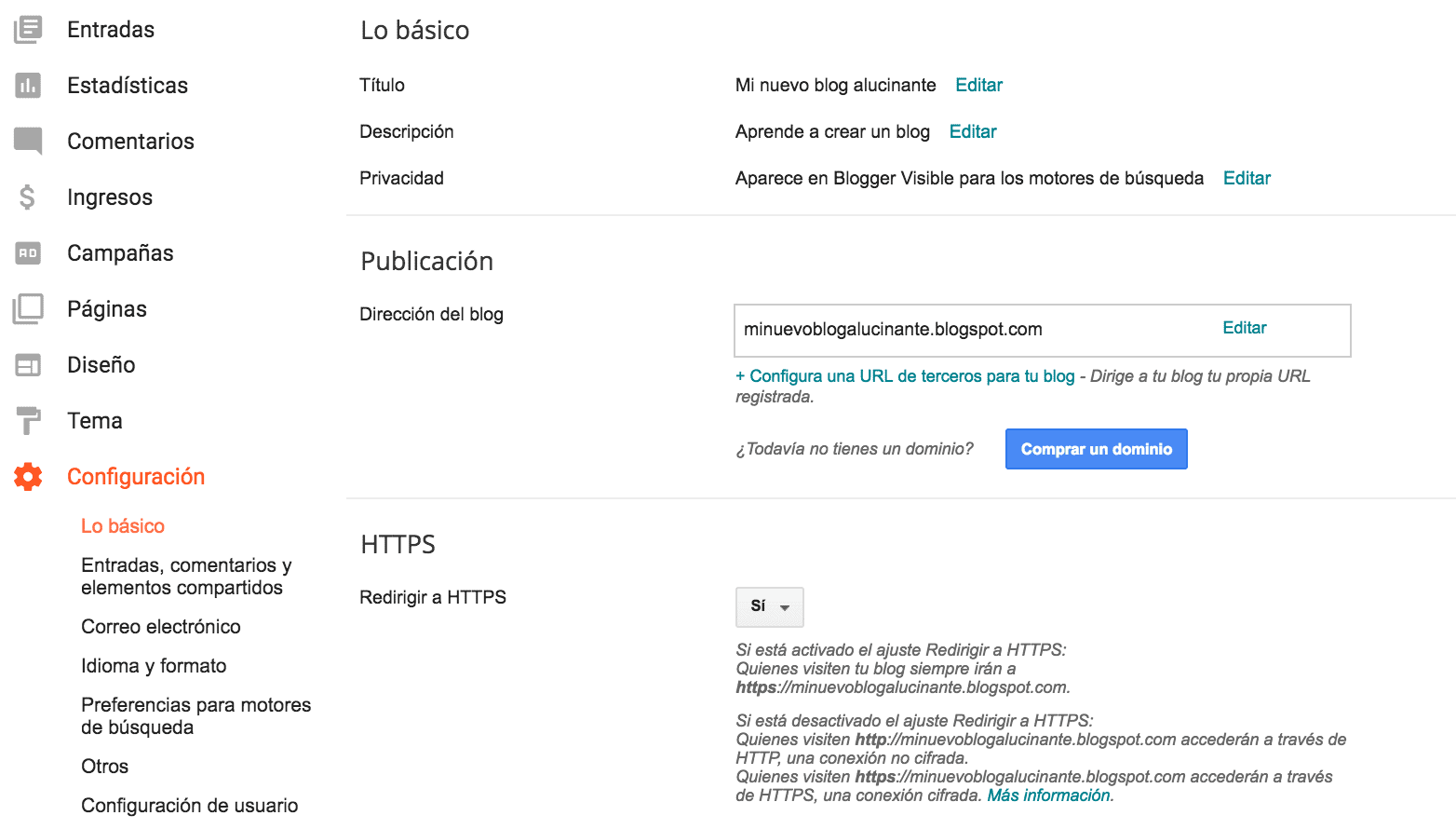
Empecemos por el apartado Lo básico:
- Lo primero es la Descripción de tu blog. Esto es lo que aparecerá detrás del título de tu blog cuando los buscadores como Google muestren tu blog, así que describe de forma muy concisa (en unas 5 palabras) la temática de tu blog.
- Donde pone Redirigir a HTTPS, asegúrate de seleccionar Sí para que tu blog siempre se muestre como seguro, independientemente de cómo lo hayan encontrado tus lectores.
- En Entradas, comentarios y elementos compartidos puedes elegir si todo el mundo puede comentar o solo usuarios registrados.
Te recomiendo que selecciones Cualquiera y la opción Siempre en Moderación de comentarios. De esta forma podrás revisar los comentarios antes de que aparezcan publicados, ya que a veces puede colarse spam o algunos poco adecuados.
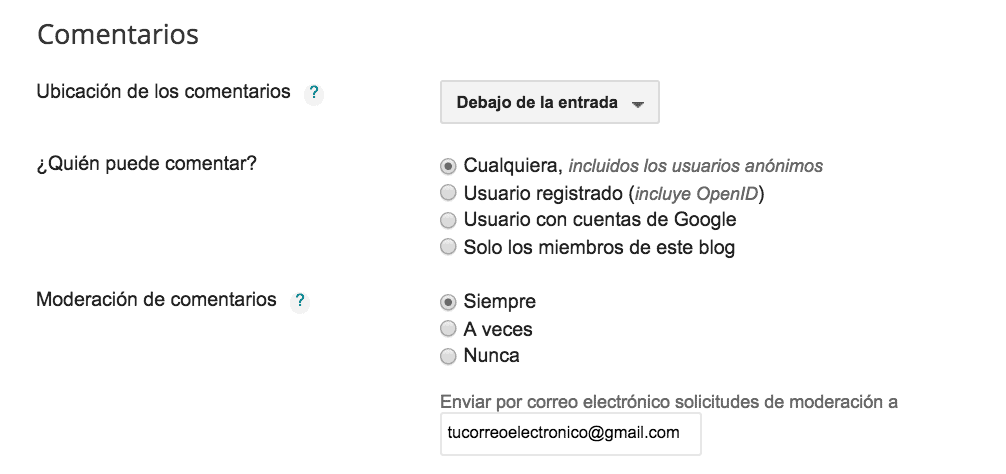
- Las opciones de Correo electrónico e Idioma y formato son bastante básicas, simplemente comprueba que tu email y el idioma estén bien.
- En Preferencias para motores de búsqueda, habilita la descripción para búsquedas. Esto es el texto que aparecerá debajo del título de tu blog cuando los buscadores lo muestren, así que asegúrate de poner una o dos frases que motiven a la gente a hacer clic.
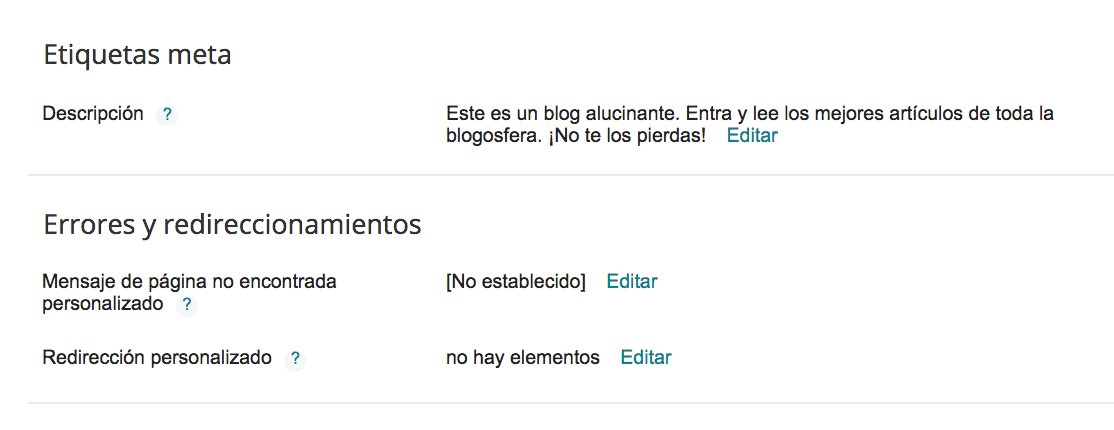
Aquí también puedes personalizar el mensaje que aparecerá cuando alguien llegue a una página no encontrada si lo crees necesario.
- En la opción Otros podrás hacer copias de seguridad de tu blog. El resto de opciones no son relevantes por ahora.
- Finalmente, en Configuración de usuario podrás elegir entre seguir publicando bajo tu perfil de Google + o crear un perfil único para este blog.
4. Escribe tu primera entrada
Vamos a publicar tu primera entrada. Simplemente ve a Entradas y haz clic en Entrada nueva.
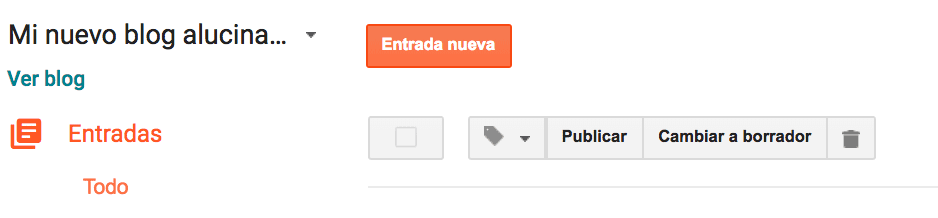
Ahora se abrirá el editor de textos donde podrás poner un título a tu primera entrada, escribir el contenido y añadir imágenes o vídeos.
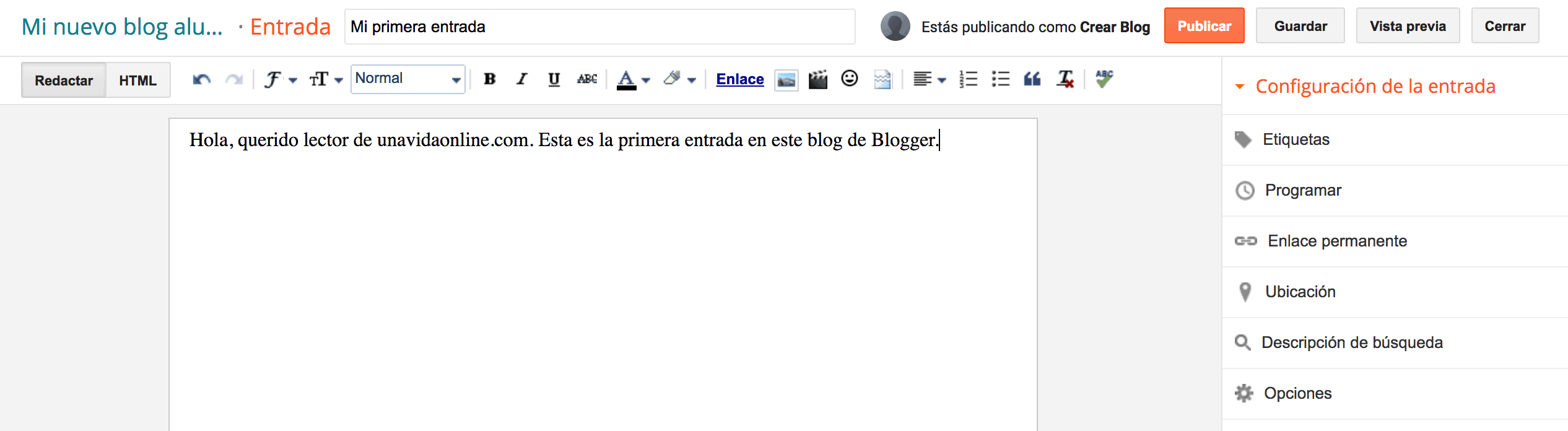
En la barra superior podrás elegir la fuente, tamaño del texto, insertar imágenes, añadir enlaces o crear listas, entre otras opciones.
A la derecha encontrarás una barra vertical con la configuración de la entrada:
- En Etiquetas podrás asignar una categoría a tus entradas. Por ejemplo, podrías poner la etiqueta “Economía” a todas las que hablasen de economía, y “Salud” a las que lo hicieran sobre salud. Así facilitas que los lectores puedan acceder a todos tus contenidos sobre un tema específico.
- En Programar puedes seleccionar que la entrada se publique automáticamente en el momento que tú decidas.
- En Enlace permanente puedes editar la dirección web (URL) de tu entrada, en lugar de usar la que por defecto te asignará Blogger, que es el título. Hazlo si es demasiado larga y quieres simplificarla.
- La opción Ubicación sirve para geolocalizar tus contenidos, pero no conviene usarla a menos que se trate del blog de un negocio local.
- En Descripción de la búsqueda podrás poner el texto que quieres que se muestre en los buscadores debajo del título de tu entrada. ¡Recuerda que debe ser atractivo y no demasiado largo!
- Finalmente, en Comentarios puedes decidir si permites que los lectores comenten este artículo o no. El resto de opciones no las cambies.
5. Publica tu entrada
Una vez hayas escrito tu entrada, podrás guardarla como borrador con la opción Guardar y ver una vista previa. Si todo te parece bien, publícala haciendo clic en la opción Publicar. ¡Hecho!
Cómo crear un blog gratis en WordPress.com paso a paso
Como alternativa a Blogger, también puedes alojar tu blog de forma gratuita en los servidores de WordPress.com. Sin embargo, deberás pagar para disfrutar de la mayoría de funciones avanzadas o de un dominio propio, así que a medio plazo te resultará más rentable contratar un hosting privado.
1. Ábrete una cuenta en WordPress.com
En primer lugar a https://es.wordpress.com/ y haz clic en Empezar.
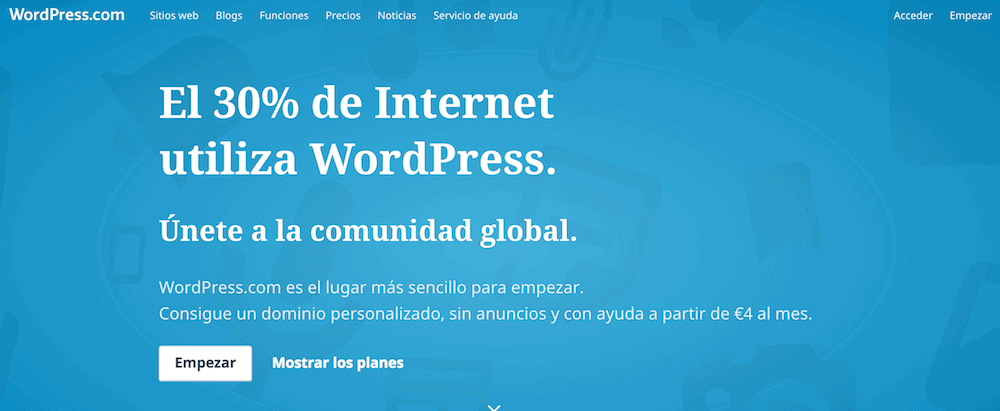
Luego deberás introducir una serie de datos sobre tu nuevo blog, como por ejemplo su nombre, temática y tu objetivo con él.
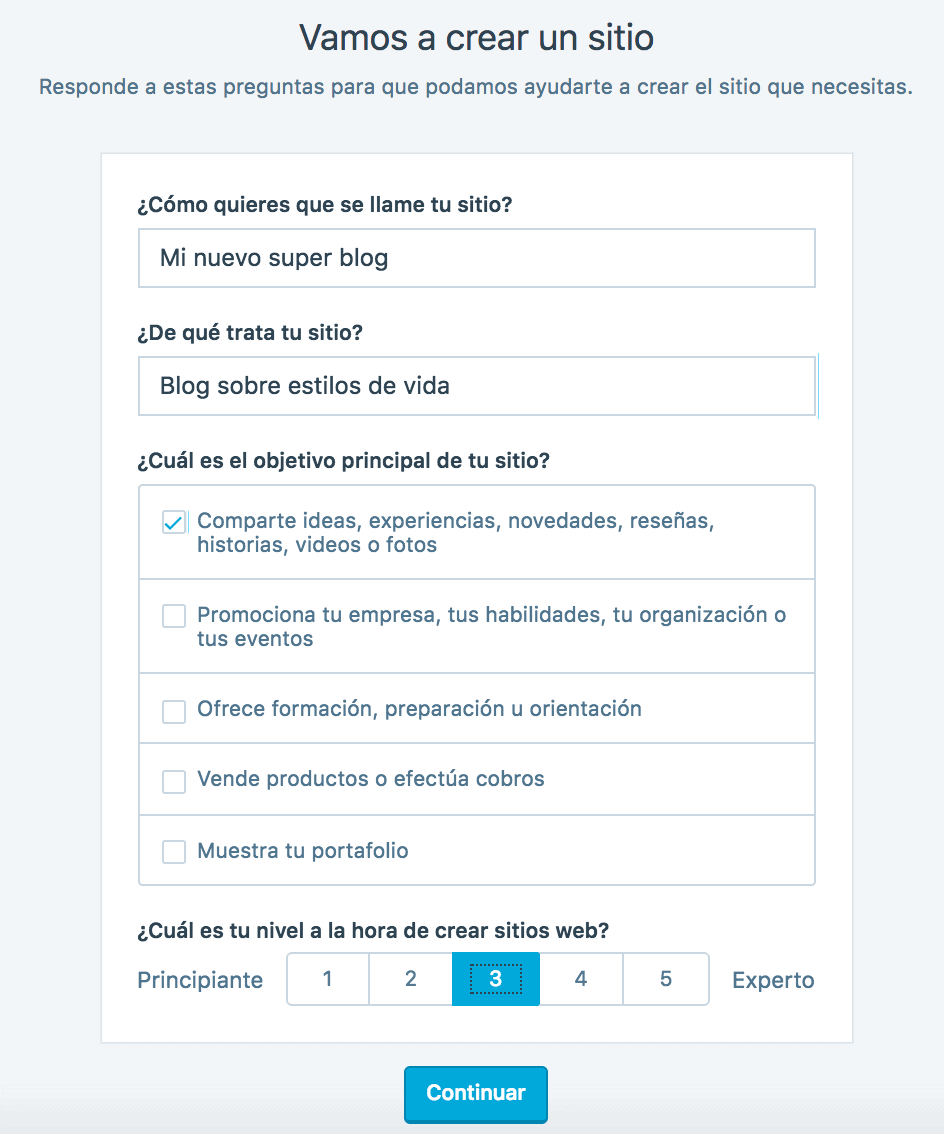
En la siguiente pantalla deberás crear la dirección web de tu blog. Si te decides por la opción gratuita, esta dirección será elnombredetublog.wordpress.com.
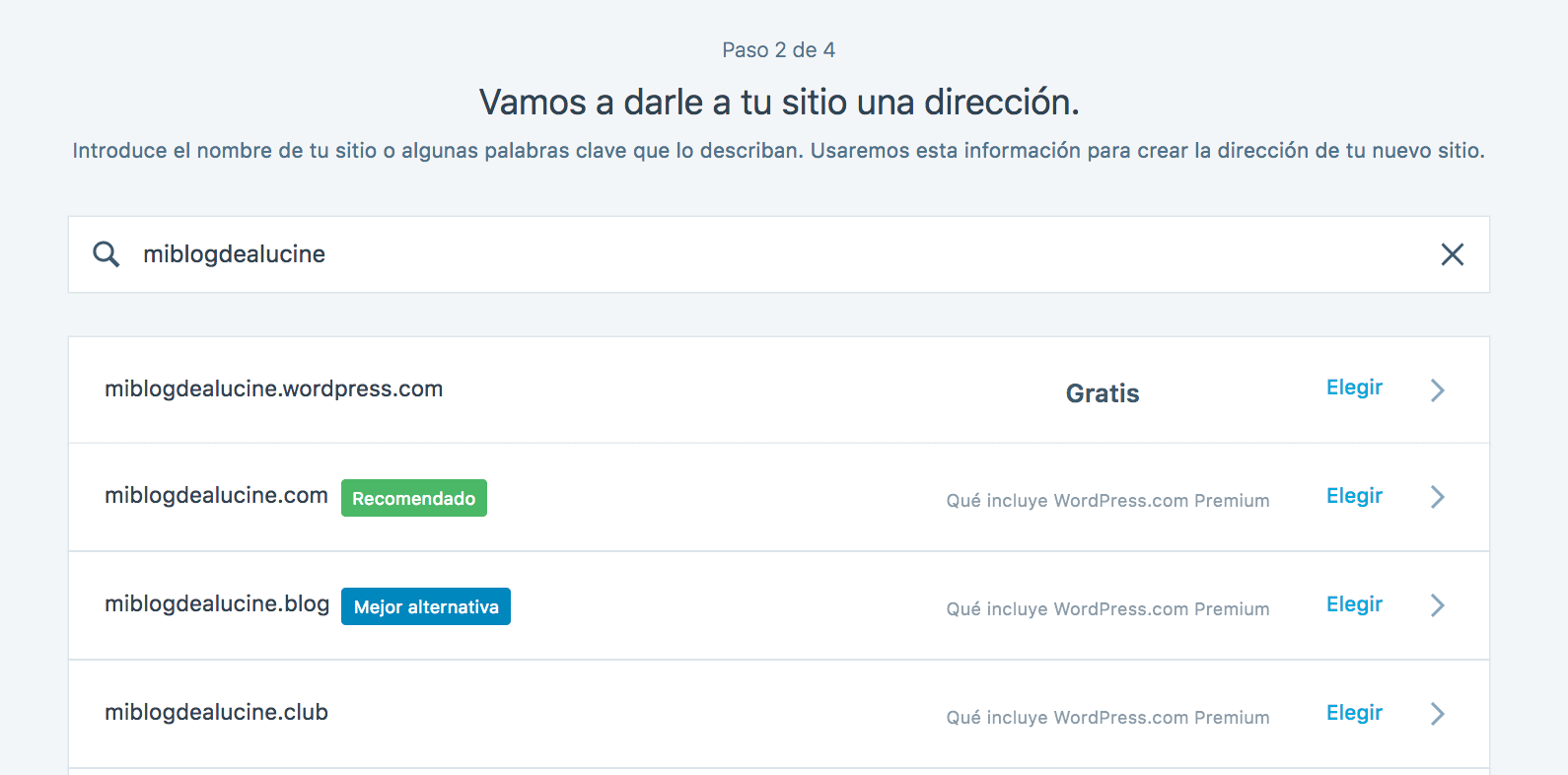
También puedes elegir un nombre de dominio personalizado con la opción WordPress Premium. Sin embargo, cuesta entre 4 y 25 euros al mes (según el plan) y no ofrece las ventajas de un hosting privado.
Para continuar en la modalidad gratuita, haz clic en Comenzar con Gratis en la parte inferior de la pantalla.
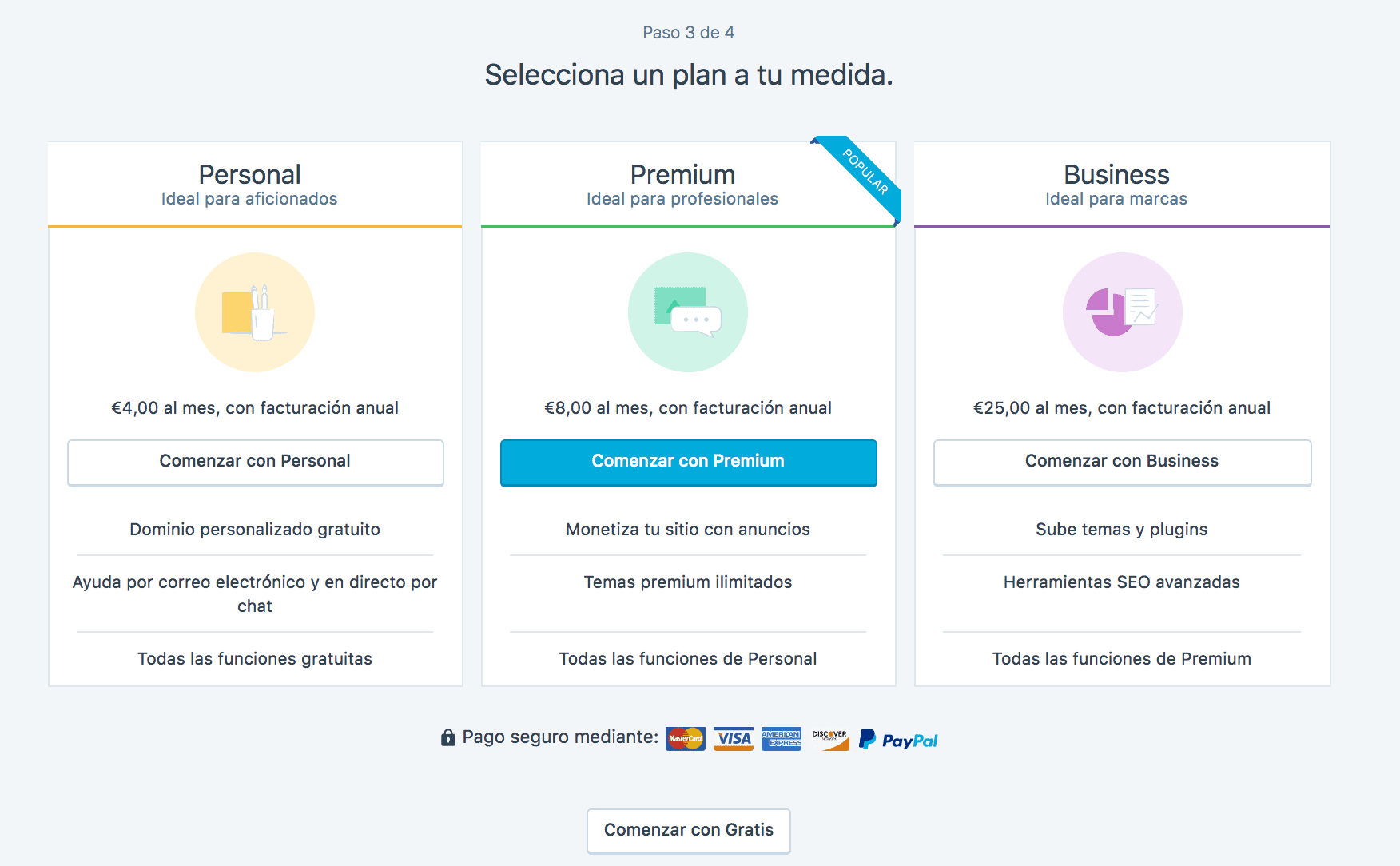
En el siguiente paso deberás introducir una dirección de correo, un nombre de usuario que esté disponible y tu contraseña para crear tu perfil de usuario, o loguearte con tu cuenta de Gmail.
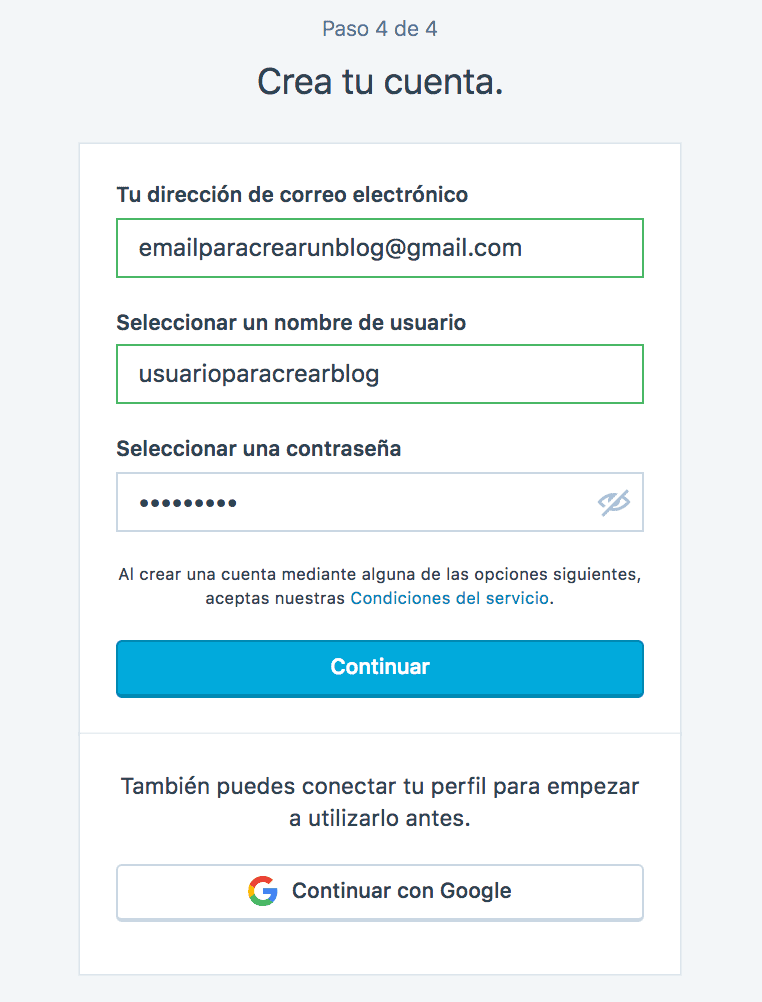
Llegarás a tu escritorio de WordPress.com, donde verás un borrador de entrada. Antes de ponerte a escribir, acuérdate de confirmar tu cuenta clicando en el enlace de verificación que habrás recibido en tu email. ¡De lo contrario no podrás publicar entradas!

2. Configura tu blog
Es importante que primero dediques un par de minutos a configurar tu blog. Para ello, haz clic en “Mi sitio” de la parte superior izquierda y te aparecerá la barra lateral con todas las opciones.
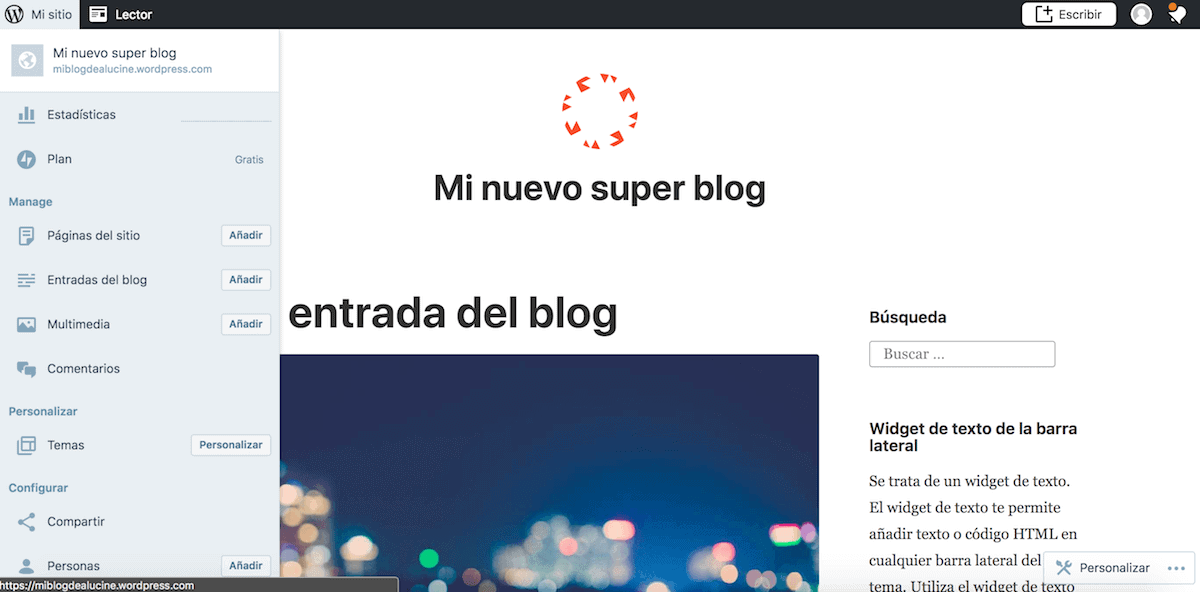
La primera opción es la de Estadísticas, donde podrás ver las visitas de tu sitio web tanto por entrada como por origen del tráfico.
En la opción Plan podrás suscribirte a uno de los planes de pago de WordPress. De esta forma podrás eliminar el dominio wordpress.com de tu dirección y desactivar los anuncios que por defecto aparecen en tu blog. También dispondrás de más almacenamiento y algunas funciones adicionales.
En Páginas del sitio tienes las páginas de tu blog, que básicamente son como entradas que no aparecen en la lista de posts de tu blog. Suelen usarse para poner los apartados de Contacto y Acerca de.
SI quieres modificar las páginas que aparecen, simplemente haz clic en los tres puntos que encontrarás al lado de cada una. Para escribir una nueva, selecciona Añadir al lado de Páginas del sitio de la barra lateral izquierda.
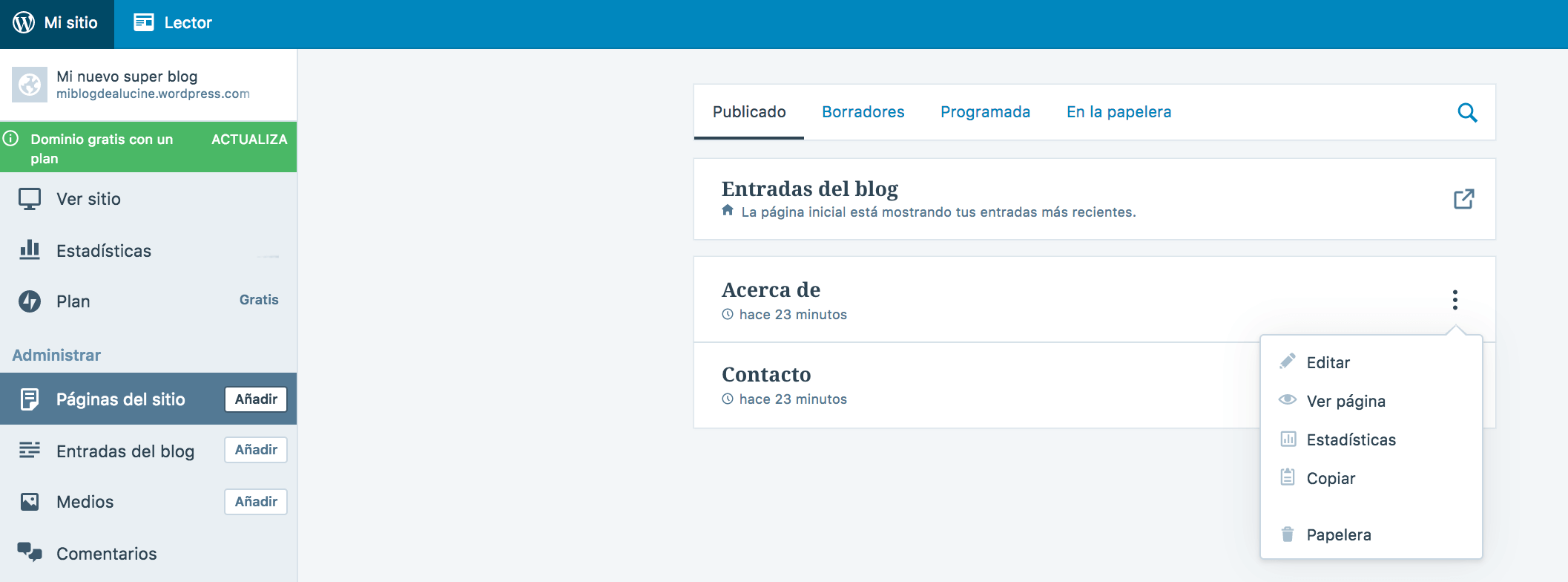
La siguiente opción de la barra lateral es Entradas del blog. Aquí encontrarás un listado de tus entradas publicadas, las cuales también puedes editar, compartir o borrar haciendo clic en el icono con los 3 puntos.
Puedes escribir una entrada en cualquier momento con el botón Escribir de la parte superior derecha, o seleccionando Añadir al lado de Entradas del blog en la barra izquierda.
En el apartado Medios puedes subir fotos y vídeos para usar en tus entradas y páginas, aunque también puedes hacerlo directamente desde el editor de texto cuando estés escribiendo una.
En Comentarios verás los mensajes que vayan dejando tus lectores en el blog, y desde allí podrás aprobarlos y responderlos.
En el apartado de Temas podrás cambiar el diseño de tu blog con una plantilla. Encontrarás un amplio catálogo con plantillas gratuitas o de pago, y podrás filtrarlas por funciones, estilo y temática en el menú superior.
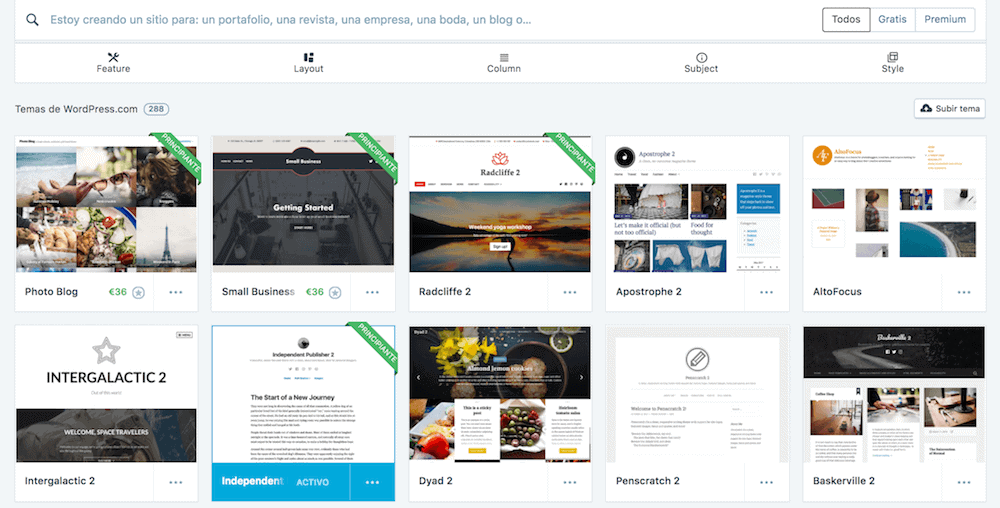
En el apartado Compartir, podrás conectar tu blog con tus redes sociales para que tus nuevas entradas se compartan automáticamente. Si quieres darles mayor visibilidad, es importante que lo hagas.
En Personas, podrás invitar a gente para que reciban tus nuevas entradas por email asignándoles el rol de Seguidor, o para que colaboren escribiendo en tu blog con el rol de Autor.
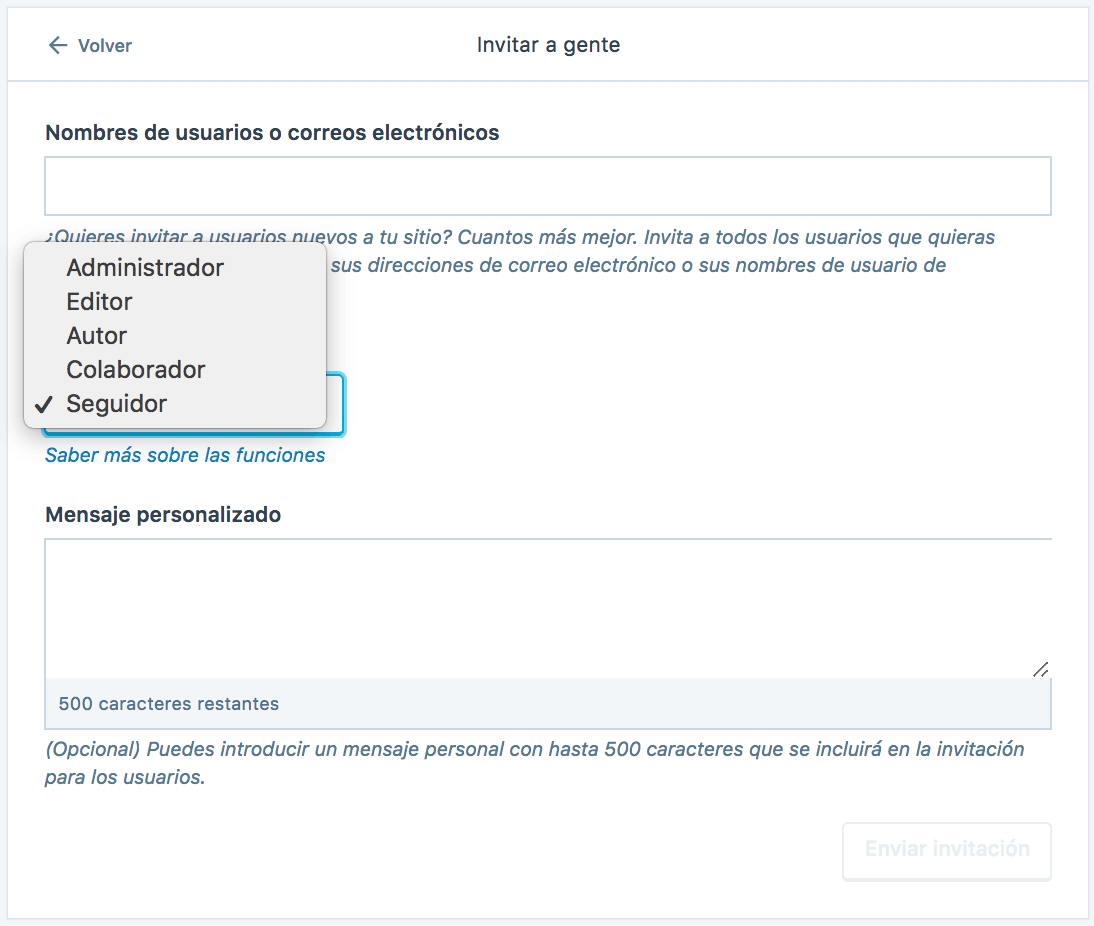
En la opción Plugins encontrarás varias funcionalidades extra que puedes añadir a tu blog, tales como crear formularios de contacto, poner filtros de spam, añadir una tienda online o mejorar su posicionamiento en los buscadores.
Nota
Sin embargo, para poder instalar cualquier plugin necesitarás un plan Business de pago (cuesta 25 euros al mes). Por ese precio, es preferible contratar un hosting privado.
En Dominios, podrás pagar para eliminar el wordpress.com de tu dirección web con el plan Premium. Cesta 8 euros al mes, así que de nuevo, es más rentable contratar un hosting.
En el apartado Ajustes encontrarás varias opciones que es importante que modifiques:
- En General, podrás cambiar el nombre del tu blog y escribir una descripción que se añadirá después de su título. Hazla corta, de 3 a 5 palabras, y luego clica en Guardar ajustes.
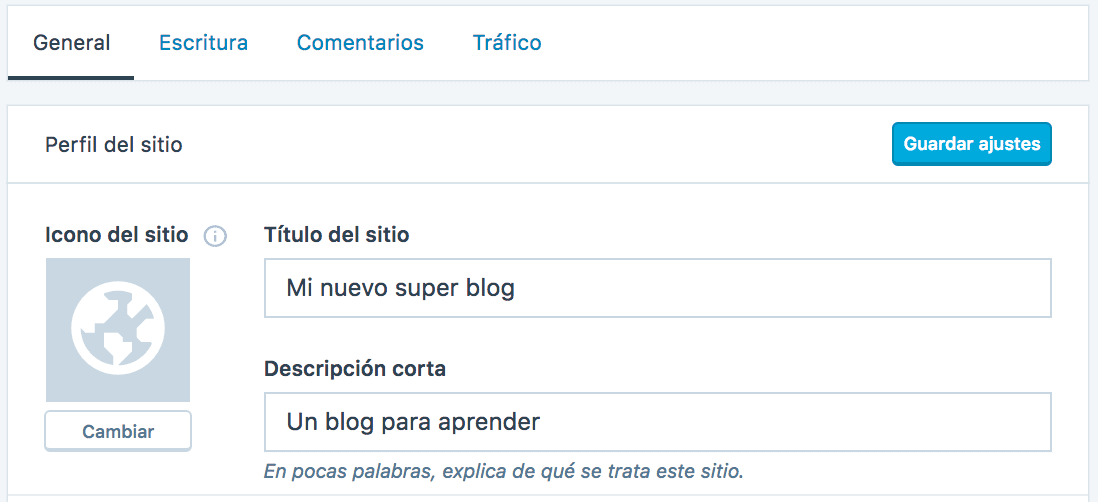
Asegúrate también de que Privacidad está configurada como Público, de lo contrario los buscadores como Google nunca mostrarán tu blog.
- En Escritura podrás crear categorías y etiquetas para organizar tus entradas. El resto de opciones están bien por defecto.
- En Comentarios podrás elegir revisar el primer comentario de tus lectores antes de decidir si se muestra o no. También puedes decidir si quieres recibir un email cada vez que haya un nuevo comentario. En general, las opciones que vienen por defecto ya son correctas.
- En Tráfico puedes decidir mostrar artículos relacionados al final de tus entradas. De esta forma tus lectores podrán ver más entradas que hayas escrito si tienen relación con la que están leyendo.
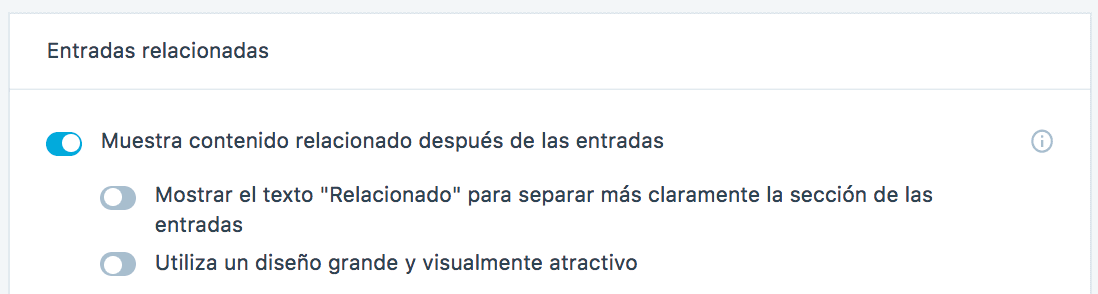
También encontrarás los Servicios de verificación de sitios, aunque estas funciones suelen ser para usuarios más avanzados.
3. Personaliza el diseño
Al lado de la opción Temas de la barra lateral izquierda, verás un botón con el texto Personalizar. Esta opción te permitirá terminar de ajustar el diseño del blog a tu gusto.
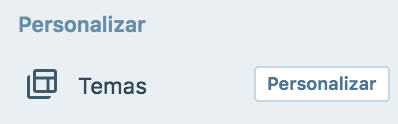
Accederás entonces a una pantalla donde a la derecha verás la página de inicio de tu blog y a la izquierda una barra con opciones como esta:
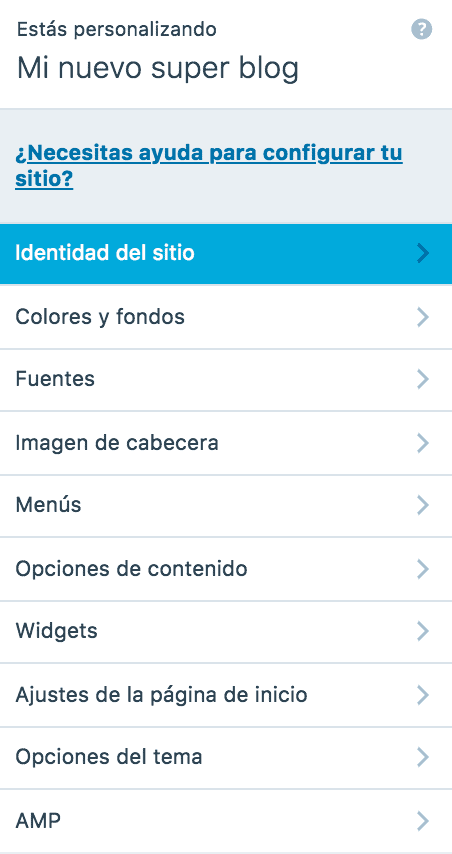
En Identidad del sitio, además de poder cambiar el título y la descripción, podrás subir un logo y el icono que se mostrará en las pestañas de los navegadores.
También encontrarás la opción para personalizar los créditos del footer (parte inferior) de tu blog. Sin embargo, para hacer desaparecer la publicidad de wordpress.com de esa zona deberás contratar un plan de pago 

La opción Colores y fondos te permite seleccionar colores personalizados para tu blog. Aunque en los títulos y enlaces puedes elegir los que más te gusten, para el fondo te recomiendo que no te compliques y mantengas el blanco.
En Fuentes podrás elegir el tipo de letra para los títulos y texto.
En Imagen de cabecera tienes la opción de subir la imagen que se mostrará en la parte superior de tu blog, o elegir alguna de las opciones que te ofrece WordPress.
En Menús podrás crear menús asignándoles páginas de tu blog. Por ejemplo, puedes asignar las páginas de Contacto y Acerca de al menú primario para que aparezcan sus enlaces bajo del título del blog.
También podrás seleccionar en qué lugar se mostrará cada menú usando la opción Ubicaciones de menús. En este caso, he seleccionado que se muestre debajo de la cabecera.
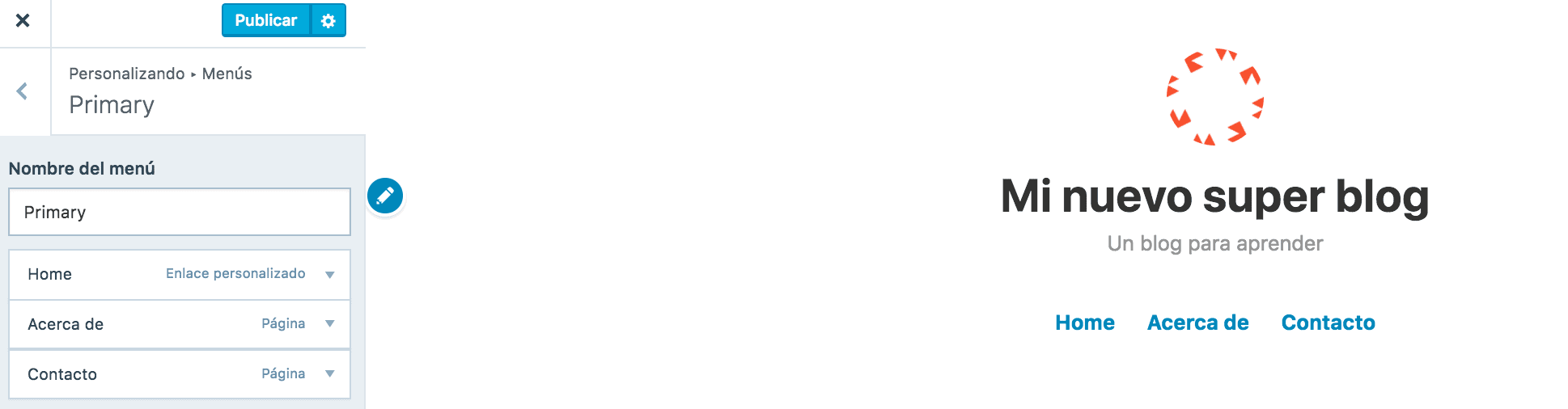
En Opciones de contenido encontrarás muchas posibilidades de personalización para tus entradas, como por ejemplo mostrar la fecha y autor de cada entrada, o si prefieres que aparezcan completas o solo con el extracto en los archivos del blog.
El apartado Widgets te permitirá añadir funciones adicionales a ciertas secciones de tu blog. Estas funciones están bastante limitadas en wordpress.com, y suelen ser cosas como mostrar tus blogs favoritos, una caja de búsqueda, tu perfil de autor, feed de Twitter o nube de categorías.
Cada tema tiene distintas secciones donde incluir un widget. Simplemente selecciona su localización y elige el widget a mostrar.
En Ajustes de la página de inicio puedes seleccionar si quieres que en la página principal de tu blog se muestre un listado con todas tus entradas o solo una página en concreto.
En Opciones del tema encontrarás alguna opción más en función del tema que estés usando, como mostrar el tiempo de lectura de tus entradas.
En AMP puedes decidir cómo quieres que se vean tus entradas y páginas cuando Google las muestre mediante AMP (un sistema para acelerar su velocidad) en dispositivos móviles. En principio no es necesario que modifiques nada aquí.
Finalmente, en la parte inferior podrás visualizar tu blog tal y como quedaría en un teléfono móvil o una tablet.

4. Escribe tu primera entrada
Una vez ya lo tengas todo configurado, puedes escribir tu primera entrada haciendo clic en “Escribir” en la parte superior derecha.
Entonces, se te abrirá el editor de texto donde podrás poner el título de tu entrada y empezar a escribir el contenido.
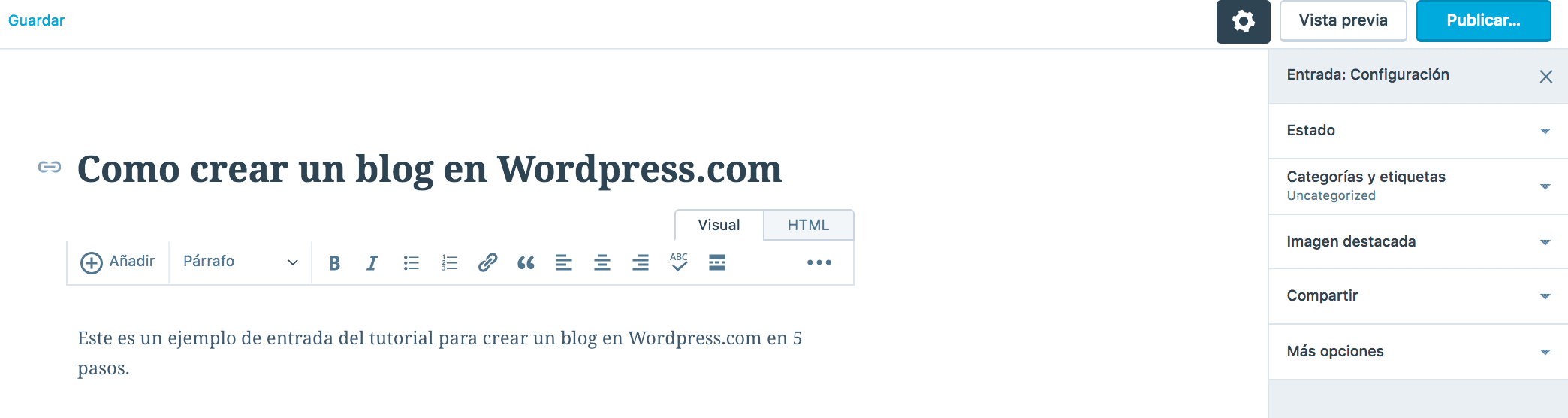
Si quieres añadir fotos o vídeos, simplemente pulsa el botón Añadir que encontrarás en la barra superior. Allí también podrás seleccionar negritas, cursiva, el tipo de texto (título o párrafo) y crear listas entre otras opciones habituales.
Si haces clic en los tres puntos verticales descubrirás más opciones, como la de cambiar el color del texto.
En la barra lateral derecha encontrarás la configuración de esta entrada en particular:
- En Estado, podrás dejarla programada para que se publique en una fecha concreta.
- En Categorías y etiquetas, podrás asignarle una de las que hayas creado antes, o crear una nueva etiqueta o categoría para esta entrada.
- En Imagen destacada puedes asignar una imagen principal a tu entrada, que se mostrará al lado del título en el listado de artículos de tu blog.
- En Compartir tienes las opciones para difundir esta entrada en tus redes sociales, y para permitir a los lectores que la compartan también.
- En Más opciones podrás modificar el slug de tu entrada, que es la dirección web que aparecerá detrás del nombre de tu blog. Por defecto aparecerá el título de la entrada, así que si es demasiado largo puedes abreviarlo (no dejes espacios ni pongas otros signos que no sean guiones).
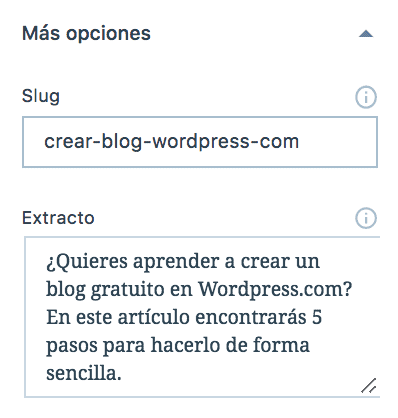 También podrás añadir un extracto para tu entrada. El extracto es el texto que se mostrará debajo de su título en los buscadores, así que escribe una o dos frases que llamen la atención y motiven a leer la entrada completa.
También podrás añadir un extracto para tu entrada. El extracto es el texto que se mostrará debajo de su título en los buscadores, así que escribe una o dos frases que llamen la atención y motiven a leer la entrada completa.
En este apartado también podrás activar o desactivar los comentarios para esta entrada.
5. Publica tu entrada
Mientras estés escribiendo tu entrada, podrás guardar un borrador en cualquier momento pulsando Guardar en la parte superior.
Cuando termines, haz clic en Vista previa para comprobar que todo sea correcto antes de publicar definitivamente tu entrada. ¡Y listo!
·····
Si te han quedado dudas puedes dejarlas en la sección de comentarios y te responderé cuanto antes. Y si te parece útil la información que comparto contigo, apóyame haciendo clic en alguna de las redes sociales de abajo.


Comentarios
Publicar un comentario